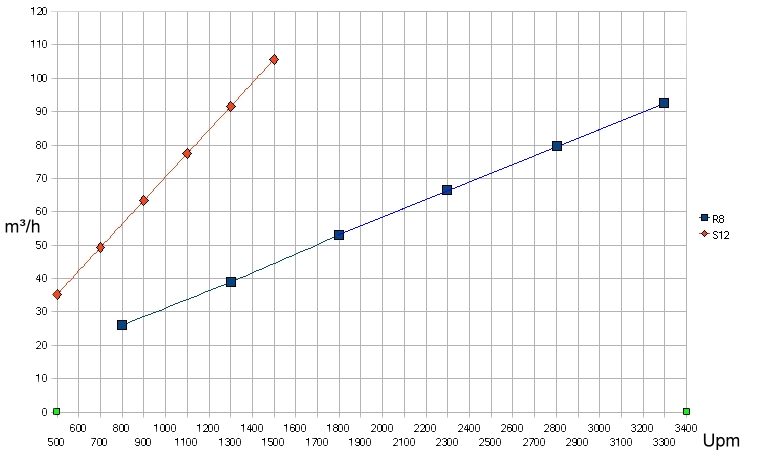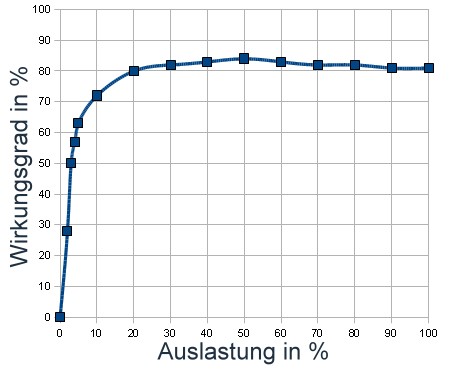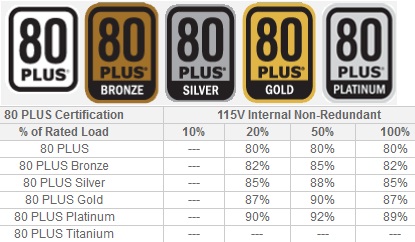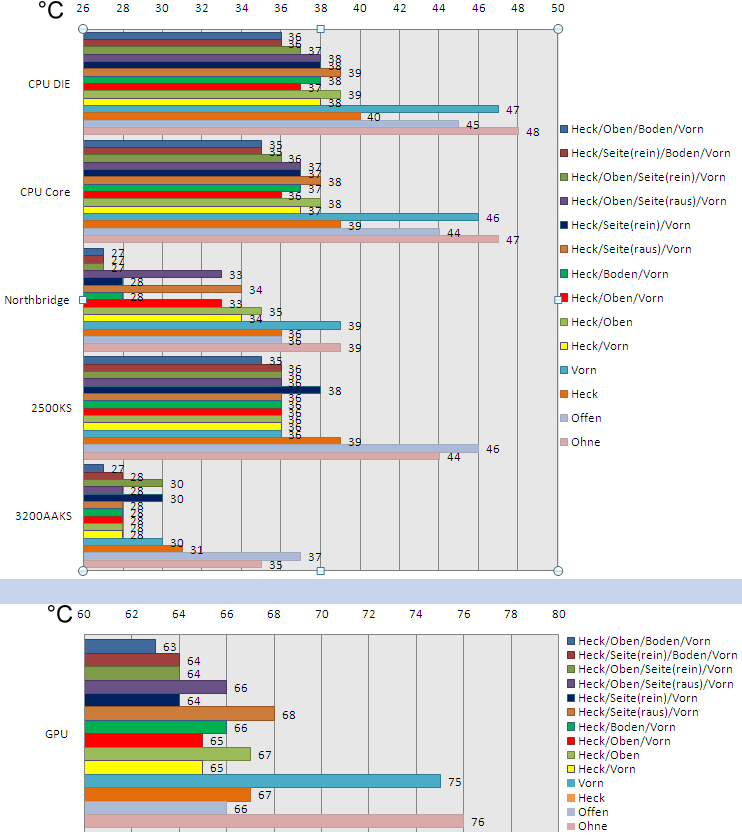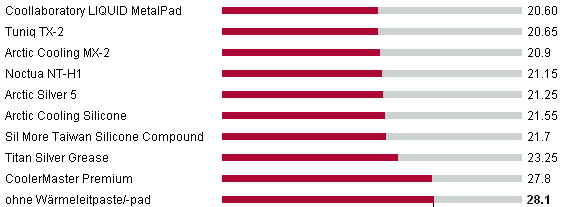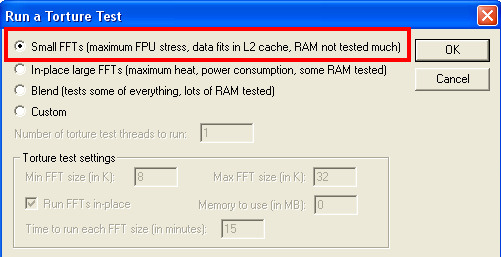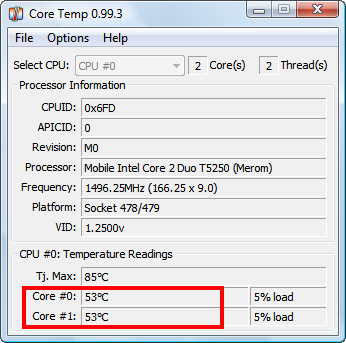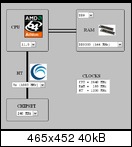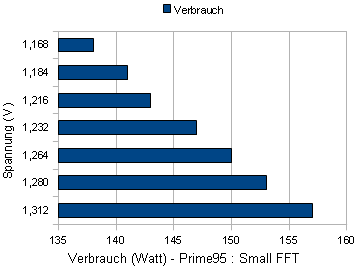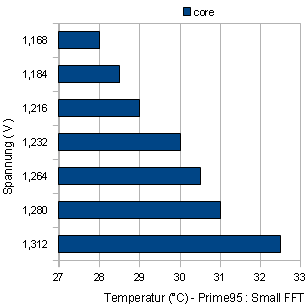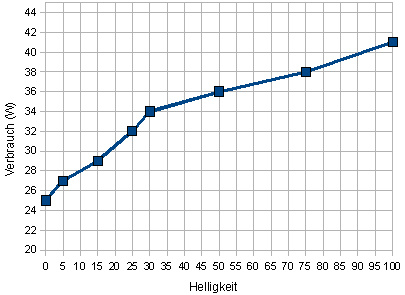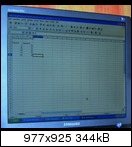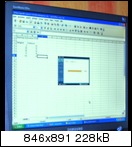Prozessoren übertakten für Einsteiger
Wem es an Rechenleistung fehlt, muss nicht immer gleich eine stärkere CPU kaufen. Mehrleistung kann jeder zum Nulltarif bekommen. Wie das geht ? Durch Overclocking (Übertakten) der CPU.
Beim Übertakten lässt man (wie der Name schon verrät) seine CPU über den Normaltakt laufen. Dadurch lässt sich mehr Rechenleistung erzielen. Hört sich relativ einfach an, ganz so einfach ist es aber dann doch wieder nicht, denn es gibt gewisse Aspekte zu beachten.
Im folgenden wird nun möglichst kurz, aber dennoch ausführlich genug geschildert, was man beim OC alles zu beachten hat, sodass auch Einsteiger es verstehen.
- Intel Prozessoren von Celeron bis Core 2 Quad übertakten (folgt direkt)
- Intel Core i7 übertakten (in Bearbeitung)
- AMD Athlon 64, Athlon 64 X2, Sempron (K8) übertakten (Klick!)
- AMD Phenom (II) übertakten (in Bearbeitung)
Bei älteren Modellen (Athlon XP, Duron, Pentium 3 etc) mögen die Nutzer bitte googlen

Wichtig : Folgender Abschnitt gilt für :
Celeron (Netburst), Celeron D, Celeron Core, Celeron Dual Core
Pentium 4 (Extreme Edition), Pentium D, Pentium Dual Core
Core 2 Duo, Core 2 Quad, Core 2 ExtremeAchtung : Beim Übertakten verfällt die Garantie !
Durch Spannungserhöhung reduziert sich die Lebensdauer der CPU.
Es wird keine Haftung für eventuelle Schäden übernommen !Ein bisschen TheorieZuerst einmal sollte man sich folgende Programme besorgen :
Core Temp, CPU-Z, Prime95Mit Core Temp überprüfen wir stets unsere Kerntemperaturen und mit CPU-Z überprüfen wir die Taktraten von CPU,Ram und Bus.
Prime95 ist eine Stabilitätsprüfsoftware, die Fehler meldet wenn die CPU instabil arbeitet.
Der Zusammenhang zwischen CPU, RAM und Mainboard sieht wie folgt aus.
Jedes Board arbeitet mit einem bestimmten Referenztakt. Der vorliegende Referenztakt hängt von der verbauten CPU ab. Mit diesem Referenztakt werden auch CPU, RAM und die Northbridge (NB) des Boards angesprochen (die Southbridge zwar auch, die ist jetzt aber für das OC eher zweitrangig; genauer Zusammenhang :
klick). Dabei hat jedes dieser Dinge einen eigenen Multiplikator/Teiler um einen Effektivtakt zu erreichen.
Ein Intel Core2Duo E6600 z.B. arbeitet mit einem Referenztakt von 266 Mhz. Durch einen Multiplikator von 9x ergibt sich ein Effektivtakt von 2400 Mhz.
Die Northbridge des Boards arbeitet jetzt ebenfalls mit diesen 266 Mhz. Durch einen eigenen, nicht änderbaren Multi von 4x ("quadpumped") wird hier ein effektiver Bustakt von 1066 Mhz erreicht.
Bei der Southbridge ist es hier das selbe Spiel. Daher beachten wir weiterhin nur die Northbridge.
Hat man zB. DDR2 800 speicher verbaut (arbeitet normal mit 200 Mhz Referenztakt; durch die doppelte Datenrate und verdoppelte prefetcher wären das 800 Mhz effektiv; wir rechnen aber jetzt mit dem Takt von 1 Datenrate, also 400 Mhz), tritt ein Ramteiler ein, damit der Ram von 266 Mhz Referenztakt auf 400 Mhz laufen kann. Dieser Teiler wäre 266:400
CPU-Takt : Referenztakt*CPU-Multi
Ramtakt : Referenztakt/Ramteiler
Ramteiler : Verhältnis Referenztakt:Ramtakt
Bustakt : Referenztakt*4
Beispielsweise durchgerechnet für den E6600 mit DDR2 800
CPU-Takt : 266 Mhz * 9 = 2400 Mhz
Ramtakt : 266Mhz / (266/400) = 400 Mhz (800 effektiv)
Ramteiler : 266:400
Bustakt : 266 Mhz * 4 = 1066 Mhz
Wie oben erklärt, hängen CPU, Ram und der Bustakt vom Referenztakt ab. Ein Übertakten der CPU erreicht man also nur, indem man den CPU-Multi erhöht oder den Referenztakt anhebt.
Der CPU-Multi ist allerdings nicht höher einstellbar als im Normalbetrieb (Ausnahme : Extreme Editions). Kann man ihn doch erhöhen, so wird nur die CPU übertaktet (die Spannung muss allerdings auch ab einem bestimmten Takt erhöht werden). Sie wird dabei genauso strapaziert als wenn man per Referenztakt übertaktet.
CPU, Ram und Northbridge haben jeweils eine eigene Betriebsspannung (Vcore, Vmem, Vmch).
Wichtig ist : Erhöht man die Rechenleistung, benötigen die Komponenten mehr Strom. Dazu muss die Spannung ab gewissen Taktraten erhöht werden.
Spannungserhöhungen führen zu höherem Stromverbrauch und somit zu mehr Abwärme ! Takterhöhung ohne Spannungszugabe wirkt sich nur geringfügig aus.
Bei aktuellen CPUs in 65nm Verfahren sollte
bei Luftkühlung eine Vcore von
höchstens 1,45V gewählt werden, mehr machen die meisten Kühler nicht mit. Bei CPUs in 45nm sollte man nicht höher als
1,3625V gehen (dies sind lediglich empfehlungen, man kann auch noch ein wenig höher gehen, aber ab hier wird es langsam sehr risikoreich, da jedes individuum einer CPU unterschiedliche grenzen hat -> unterschiede in der fertigungsqualität). Bei älteren CPUs gibt es wesentlich höhere Spannungen (aufgrund größerer Strukturbreite), aber auch die haben ihre Grenzen
Bei der Vmem sollte man nicht über
2,21V (DDR2) gehen. Bei DDR sollte man sich nach dem genauen Modell informieren, da die Max.werte stark unterschiedlich sind.
Bei der Vmch ist es je nach Chipsatz unterschiedlich.
Bei einem erhöhten Stromverbrauch muss man auch einkalkulieren, dass das Netzteil noch ausreichend Strom liefern kann. Würde die Auslastung des Netzteils in Bereichen von 70% und mehr liegen, sollte man nicht zu Billignetzteilen greifen, denn hier kann den Geräten schnell die Puste ausgehen. Außerdem ist es wichtig, eine ausreichend starke 12V Schiene zu besitzen (für weitere Infos siehe im Abschnitt "Netzteile" weiter oben).
Durch eine erhöhte Verlustleistung steigt auch die Temperatur der Geräte. Man sollte also für eine ausreichende Kühlung sorgen. Jede
CPU darf eine bestimmte Temperatur erreichen, bevor das System notabschaltet. Sollte man zu hohe Temperaturen auf Dauer haben, kann die
CPU Schäden davontragen.
Eine genaue Liste für die Maximaltemperaturen findet man hier
http://processorfinder.intel.com/Die Angaben betreffen die TCase (Oberfläche der
CPU). Man sollte also schon mit den Kerntemperaturen (Tcore) nicht nah an diesen Wert gelangen. Am besten ist, man hört mit dem OC langsam auf, wenn die Kerntemperaturen
über 65°C steigen. Wer von Anfang an hohe Temps hat, lässt das OC besser bleiben.
Ebenfalls ist hier gelistet, in welchem Spannungsbereich man die
CPU maximal fahren sollte.
Weiterhin sollte man seinen Chipsatz kühl halten. In der Regel sollten es
nicht mehr als 40-45°C sein. Gewisse Nforce Chipsätze werden aber deutlich wärmer.
Man sollte weiterhin bedenken, dass sich nicht jedes Board zum Übertakten eignet. Es gibt wesentliche Qualitätsunterschiede auf den Brettern, die das maximal mögliche Potenzial eingrenzen. Aktuellere Chipsätze eignen sich gut für´s Übertakten, ältere wie z.B. der P31 machen meistens schon etwas tiefer Schluss (entweder beim
Bus- oder Referenztakt, oder gar wegen der Spannung).
Boards aus Fertigrechnern haben meist die OC-Optionen gesperrt.
Außerdem ist jede
CPU unterschiedlich gut zu übertakten. Auch hier gibt es Qualitätsunterschiede in der Fertigung. Man sollte aber auf jeden fall darauf achten, dass man möglichst die neueren Steppings/Revisionen erwischt.
Und los geht´sSo, nun genug mit der Theorie und frisch ans Werk.
Wir machen uns den Ramteiler(/multi) zu Nutzen, um den
Ram beim OC als mögliche Fehlerquelle auszuschließen, und um ihn nicht zu belasten. Im Klartext : Der
Ram sollte innerhalb seiner Spezifikationen bleiben.
Dazu gehen wir ins
BIOS, wo sich je nach Board folgende Optionen bieten können :
- Man kann die Ramgeschwindigkeit wählen : DDR266/333/400 etc, DDR2 533/667/800 etc sind möglich (je nach board). Dadurch ändert man den Ramteiler
- Man kann einen Rammulti wählen : In Kombo mit dem Referenztakt kann man die Geschwindigkeit selber festlegen
- Als Zusatz kann der resultierende Ramtakt angezeigt werden
Wir bleiben am Beispiel Core2Duo E6600 mit DDR2 800
Stellen wir im
BIOS jetzt DDR2 533 ein, ergäbe sich ein Teiler von 266:266 (also 1:1). Erhöhen wir jetzt den Referenztakt um 1 Mhz, steigt auch der Ramtakt um 1 Mhz (effektiv 2). Man kann also den Referenztakt auf bis zu 400 Mhz setzen, ohne dass der effektive Ramtakt über 800 Mhz (außerhalb seiner Spezifikation) läuft.
Hier erkennt man, dass es sich in der Hinsicht lohnt, schnellere Rams zu kaufen. Hätten wir von Anfang an nur DDR2 533 verbaut (und könnten dies nur als Minimum setzen), hätte man nicht mit dem Ramteiler arbeiten können und mit dem Übertakten der
CPU wäre man nicht weit gekommen (da der
Ram nicht weit über seinen Spezifikationen läuft; dies variiert je nach Ram).
Vorher immer überlegen, welchen CPU-Takt man anpeilt und Ramteiler/Rammulti entsprechend einstellen.
Nun etwas wichtiges : Die slots für AGP/PCI/PCIe hängen auch mit einem Teiler am Referenztakt. man sollte die Werte daher vor dem OC fixen (
33 Mhz PCI, 66 Mhz AGP, 100 Mhz PCIe).
Außerdem sollten C1E und EIST (Stromspartechniken) deaktiviert werden. Das Problem ist : Die Techniken stellen beim Stromsparen bestimmte Spannungen und Multis für die
CPU ein. Hat man die
CPU aber jetzt auf einen wesentlich höheren Takt gebracht, wäre beim Stromsparen die von den Techniken eingestellte Spannung zu niedrig, und das führt zu Instabilität oder im Ernstfall zu einem Defekt.
Weiterhin sollte man das Spread Spectrum deaktivieren
(klick)Jede
CPU hat ihre eigene Standardspannung. Wir stellen die Vcore im
BIOS auf "Auto" und schauen dann mit CPU-Z bei wieviel Volt unsere Standard Vcore steht.
Dieser Wert wird jetzt im
BIOS eingestellt (am besten einen kleinen Schritt mehr, da viele Boards einen gewissen Vdroop haben). Auf keinen Fall "Auto" lassen, denn sonst erhöht das
BIOS die Spannung selber zu stark.
Mit diesem eingestellten Wert eben Mit Prime95 einen 20-30 minütigen "Small FFTs" Test machen, kommt kein Fehler, ist die Spannung ok.
Es kann auch sein, dass wenn man von "Auto" auf "Manuell" stellen kann. In dem Fall ist die angezeigte Spannung schon die richtige.
Schritt 1Nun erhöhen wir den Referenztakt in kleinen Schritten. Wir fangen mit 10 Mhz mehr an. (ergibt für die CPU 276*10=2760 Mhz).
Schritt 2Wir starten Prime95, wählen die Option "Small FFTs" und lassen das Programm mindestens 30 min. laufen. Sollten keine Fehler gemeldet werden, ist alles soweit OK.
Nun wiederholen wir Schritt 1 + 2 solange, bis Prime95 Fehler meldet. Entweder ist hier schon Schluss, weil die CPU zu wenig Spannung bekommt oder weil das Board keinen höheren Referenztakt oder Spannung mitmacht.
Schritt 3Wir gehen also ins BIOS und erhöhen die Vcore um 0.05V.
Schritt 4In Windows wird mit Core Temp die Temperatur kontrolliert. (Man behalte im Hinterkopf : bei über 65°C Kerntemperatur sollte man langsam aufhören. Oder eher gesagt etwa 10°C unter der maximalen Temperatur)
Wichtig ist, dass man jedes Mal die Temperaturen im Auge behält. Die Verlustleistung steigt exponentiell zur Spannung an.
Dann wird Schritt 2 wiederholt. Sollte immer noch ein Fehler auftreten ist die Spannung vielleicht immer noch nicht ausreichend. Sollte nach nochmaligem Erhöhen (Schritt 4 beachten !) um 0.05V (Schritt 3) wieder ein Fehler auftreten, ist vermutlich hier Schluss mit dem Übertakten. Sollte kein Fehler auftreten, kann man Schritt 1 + 2 wiederholen.
Diese Prozedur kann man dann solange wiederholen, bis eindeutig Schluss ist (also nur noch Fehler gemeldet werden oder die Temperaturen zu hoch sind). Dann kann entweder die CPU oder das Board nicht mehr ab.
Ist man hier angekommen schraubt man den Referenztakt wieder um 10 Mhz zurück und testet dann mit Prime nochmal ausgiebig (mehrere Stunden). Sollte alles fehlerfrei laufen und die Temperatur in Ordnung sein, macht man zum Abschluss nochmal einen Spieletest. Es kam schon häufig vor, dass eine CPU mehrere Stunden primestable ist, aber in Spielen sofort instabil wird.
Sollte man einen freien Multi für die CPU haben, verfährt man im Prinzip genauso, nur dass man hier nicht den Ramteiler herunterschrauben muss, da man den Ram nicht übertaktet (ebensowenig wie das Board).
Beispielswerte bei im BIOS eingestellen DDR2 533 und 333 Mhz referenztakt :CPU : 333 Mhz * 9 = 3 Ghz
Ram : 333 Mhz / (266/266) = 333 Mhz (DDR2 667 effektiv)
NB : 333 Mhz * 4 = 1333 Mhz
hätte man im
BIOS DDR2 667 eingestellt
Ram : 333 Mhz / (266/333) = 417 Mhz (DDR2 834 effektiv; außerhalb der Spezifikationen)
Es kann sein dass der
Ram das noch mitmacht, muss aber nicht. Das würde von Prime95 aber auch als Fehler gemeldet werden (dazu sollte man die Option "Blend" Test wählen).
Ram kann man mitübertakten, ab bestimmten Punkten muss dann aber die Vmem erhöht werden. Meine persönliche Empfehlung wäre jedenfalls, man lässt den
Ram innerhalb der Spezifikationen laufen. Ob das nun am Ende effektiv 750 oder 800 Mhz sind, ist egal, das merkt ohnehin kein Mensch (selbst messbar sieht der Unterschied winzig aus).
Last but not leastSollte sich irgendwann einmal nichts mehr tun, hilft ein
CMOS reset. Damit setzt man die Einstellungen wieder auf den Werkszustand.
http://www.computerhilfen.de/hilfen-4-215623-0.html



 PC-Konfigurationen (hierfür gibt es keinen Direktlink; folgt direkt nach dem Inhaltsverzeichnis)
PC-Konfigurationen (hierfür gibt es keinen Direktlink; folgt direkt nach dem Inhaltsverzeichnis) Wichtiges zum Thema Kühlung/Gehäuselüfter (Empfehlungen)
Wichtiges zum Thema Kühlung/Gehäuselüfter (Empfehlungen) CPU- und VGA-Kühler
CPU- und VGA-Kühler  Alles wichtige über Netzteile
Alles wichtige über Netzteile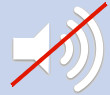 Silent Guide - Was tun wenn der PC zu laut ist ? (Danke an Lisaa an der stelle)
Silent Guide - Was tun wenn der PC zu laut ist ? (Danke an Lisaa an der stelle) Wärmeleitpaste auftragen
Wärmeleitpaste auftragen  Prozessoren übertakten für Einsteiger
Prozessoren übertakten für Einsteiger Stromsparen bei der Hardware
Stromsparen bei der Hardware