- MPD und MPC auf dem Raspberry Pi installieren
- FHEM: Temperatur-Warnung mit Push-Benachrichtigung auf dem Handy
- Schnell-Anleitung: FHEM auf einem Raspberry Pi installieren
- Willkommen zuhause: Personenerkennung mit FHEM
- Raspberry Pi aufräumen: So schafft man wieder Platz!
- Raspberry Pi aufräumen: So schafft man wieder Platz!
- Lösung: „error processing console-common“ – so schaltet man das ab!
Smart Home: Sprachausgabe mit FHEM auf dem Raspberry Pi
Der Raspberry Pi ist ein günstiger, kleiner Mini-Computer, der vom Multimedia-Player bis zum Smart Home Server zahlreiche interessante Anwendungen findet. Wir haben einen Raspberry Pi für den kostenmlosen FHEM Multimedia-Server genutzt, und dazu bereits einige Tipps veröffentlicht. Mit FHEM kann der Raspberry Pi auf zahlreiche Sensoren, Schalter und Fernbedienungen reagieren und zum Beispiel Licht und Heizung ein- und ausschalten, die Temperatur überwachen oder die Rolläden bei Unwetter oder zu viel Sonne hoch- oder herunterfahren. Schön wäre aber, wenn er sich bei bestimmten Aktionen auch zu Wort melden würde. Wie die Sprachausgabe mit FHEM möglich ist, zeigen wir hier:
» Was braucht man zur Sprach-Ausgabe mit FHEM?
» Tolle Sprach-Sounds selber erstellen
» Kostenloses Programm um MP3 Sounds zu schneiden, einblenden, bearbeiten
Damit der Smart Home Server aber auch eine Meldung ausgeben kann, muss er mit seiner Umwelt kommunizieren können – dazu gibt es verschiedene Möglichkeiten: Zum Beispiel das Versenden einer Email oder einer Push-Nachricht auf iPhone, iPad oder Android-Gerät. Richtig interessant ist aber wohl erst die Sprachausgabe: FHEM kann dann auf verschiedene Ereignisse reagieren und entsprechende (Status-)Meldungen ausgeben.
Sprachausgabe mit FHEM: Einsatzmöglichkeiten
So kann man sich zum Beispiel morgens die Außentemperatur ansagen lassen oder eine Warnung ausgeben, wenn die Temperatur im Kühlschrank einen bestimmten Wert übersteigt. Außerdem kann man zusammen mit dem Presence Modul erkennen, wer gerade nach Hause kommt und eine „Willkommen zuhause“ Meldung ausgeben. Oder aber FHEM als Alarmanlage nutzen und bei unbefugter Türöffnung einen Alarmton abspielen.
Textausgabe: Text2Speech oder MP3 ausgeben
FHEM bringt bereits drei Module mit, die man zur Sprachausgabe nutzen kann: „Text2Speech“ kann einen frei gewählten Text ausgeben und ist damit flexibler, da sich deutlich mehr Werte ausgeben lassen. Dabei wird der zu sprechende Text im Hintergrund an den Google Translator geschickt und als MP3 Datei zurückgesendet: Man ist also aber auch immer auf eine funktionierene Internet-Verbindung angewiesen.
Weniger flexibel sind die beiden anderen Möglichkeiten – dafür kann
man aber neben den Sprach-Nachrichten auch noch andere Töne ausgeben. Will man nur wenige Sprach-Nachrichten ausgeben (damit das ganze auf Dauer nicht zu sehr nervt), ist dies wohl die bessere Variante: Man man die Texte auch zunächst selber als MP3 Dateien erstellen oder mit zusätzlichen Tönen (Piepen?) ergänzen.
Homematic Funkgong 99060
Nutzer von Homematic Modulen können FHEM um den Homematic Funk-Gong 99060 erweitern: Auf eine microSD Karte werden die MP3-Dateien, die FHEM ausgeben soll, kopiert. Nachdem der Funk-Gong in FHEM eingelernt ist, lassen sich mit diesem Befehl Töne abspielen:
set Funkgong playTone 001
Damit der Ton 001 auch gefunden wird, müssen die Dateien auf der SD-Karte in einem bestimmten Format gespeichert sein. Dazu muss jeder Dateiname zu Beginn eine dreistellige Nummer besitzen: 001_NAME.mp3, 002_NAME.mp3 oder 003_NAME.mp3.
Sprach-Ausgabe über die Stereoanlage: Anschalten mit dem Harmony Hub
Mit dem Logitech Harmony Hub lassen sich Infrarot Befehle aus FHEM an Fernseher, Stereoanlage, Playstation und viele weitere AV Geräte senden. Die Geräte müssen auf dem Hub einmal eingelernt sein, schon kann man mit FHEM ein verfügbares Gerät steuern. So lässt sich zum Beispiel eine CD mit einigen Sprachsounds erstellen (Achtung: Der erste Track sollte nur Stille enthalten, damit nicht direkt ein falscher Sound gestartet wird, bevor man umschalten kann! Die passende Datei „Stille.mp3“ haben wir hier zum Download).
Die Harmony unterstützt viele bekannte AV-Marken direkt und kann weitere Befehle über die Original-Fernbedienung erlernen. Wie man dann ein Gerät anschaltet und einen bestimmten Titel wählt, zeigen wir in unserem Harmony/FHEM Artikel.
Sprach-Ausgabe als MP3 direkt auf dem Gerät
Die Alternative ist „MPD“ zusammen mit „MPC“: Der Music Player Daemon lässt sich auf jeden Linux-Rechner installieren und läuft im Test bei uns zum Beispiel prima auf einem Raspberry Pi. In einem speziellen Ordner werden alle MP3 Dateien abgelegt, die man später mit FHEM bei bestimmten Ereignissen abspielen möchte.
» Zur Anleitung: MPD / MPC für FHEM installieren
Diese MP3 Dateien lassen sich dann auf dem Raspberry Pi entweder über den normalen, analogen Audio-Ausgang, per HDMI oder über einen mit dem Raspberry Pi gekoppelten BlueTooth Lautsprecher ausgeben. Nach MPD muss man allerdings auch noch JSON installieren, damit das MPD Modul mit FHEM funktioniert. Wie das geht, zeigen wir hier!
Nachdem man den MPD Dienst in FHEM entweder auf dem gleichen Rechner:
define myMPD MPD
…oder einem anderen Gerät installiert und definiert hat:
define myMPD MPD MPD 192.168.0.110
…lassen sich anschließend Töne ausgeben. Das funktioniert zum Testen, indem in die Eingabezeile oben in FHEM folgender Befehl eingegeben wird:
set myMPD playfile tueroeffnung.mp3
Passende Sprach-Dateien selber erstellen
Zum Erstellen der Sprach-Ausgabe als MP3 Datei gibt es verschiedene Möglichkeiten – sowohl mit Mac OS X als auch Windows lassen sich Texte in verschiedenen Sprachen und mit unterschiedlichen Stimmen ausgeben, die unterschiedlich gut klingen. Eine Alternative ist der Google Translator, den wir hier für die Beispiele genutzt haben.
Wer die Sprachsounds bearbeiten, schneiden, ein- oder ausblenden oder mit Sound-Effekten unterlegen will, sollte sich unbedingt die kostenlose MP3-Software Audacity ansehen.
Text in Sprach-Ausgabe umwandeln mit Google
Der Google Translator erlaubt es, eingegebene Texte in einer gewählten Sprache (auch deutsch!) vorzulesen: Man gibt zuerst den gewünschten Text ein – nach Klick auf das Lautsprecher-Symbol kann man ihn direkt anhören. Auf dem Mac kann man diesen Sound dann zum Beispiel mit dem Programm „Audio HiJack Pro“ aufnehmen (dazu reicht auch die kostenlose Testversion).
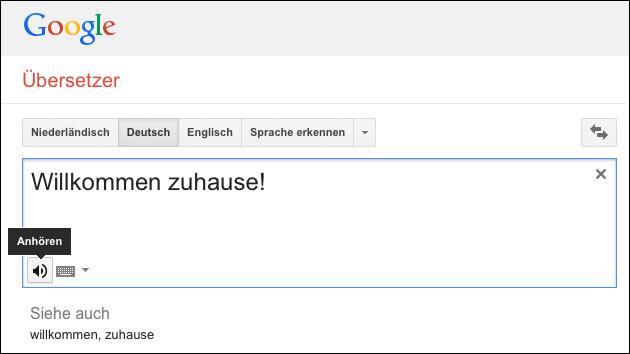
Aklternativ kann man sich die so aus seinen Text-Eingaben erstellten MP3s auch direkt von den Google-Servern herunterladen: Dazu kann man hier den vorzulesenden Text eingeben, und Google daraus ein MP3 erstellen lassen:
Mit einem Rechtsklick auf den Player kann man sich die Sprach-Datei dann (zumindest mit dem Firefox!) herunterladen und als MP3 speichern.
Sprach-Ausgabe als MP3 Datei speichern mit „text speech“
Als Alternative zu dem Google Translator bietet „fromtexttospeech.com“ die Möglichkeit, die erstellten Sprach-Daten auch direkt als MP3 Datei herunterzuladen – dies ist praktisch, wenn man keine Möglichkeit hat, den Ton anders direkt aufzunehmen.

Audio-Dateien bearbeiten, kürzen oder zusammenfügen
Zum Bearbeiten der aufgenommenen MP3 Sprach-Dateien ist das kostenlose Programm Audacity sehr gut geeignet, das nicht nur sehr übersichtlich verschiedene Spuren mischen kann, sondern auch eine Reihe an Effekten (inklusive ein- und ausblenden) enthält.
Um die Sprach-Ausgabe dann mit FHEM zu ermöglichen, muss auf dem FHEM Server noch der MPC Player und der MPD Server installiert werden. Diese stellen im Hintergrund einen Software-MP3-Player parat, der sich aus FHEM ganz einfach ansprechen lässt und die gewünschten Töne oder Sprach-Nachrichten abspielt.
- Frageassistent 1 (Seite 2) (50x gelesen)
- pc-einsteigerkurs (7x gelesen)
- datenschutz (5x gelesen)
- pc-einsteigerkurs-2-2 (5x gelesen)
- Logout oder Beitrag geschrieben (4x gelesen)
Mehr Tipps zu Smart Home: Sprachausgabe mit FHEM a...
-
Netatmo Kamera Überwachung steuern: Mit FHEM, Home Assistant, ioBroker…
Die Netatmo Überwachungskameras wie die Netatmo Welcome oder Netatmo Presence bieten API Schnittstellen, um in Smart Home Software wie FHEM, ioBroker oder Home Assistent intergriert...
-
FHEM: Cannot load module HUEBridge
Gibt es beim Installieren der Hue Bridge und des Hue Moduls mit FHEM den Fehler "Cannot load module HUEBridge"? Dies ist ein häufiger Fehler und...
-
FHEM: Cannot load module HUEBridge
Gibt es beim Installieren der Hue Bridge und des Hue Moduls mit FHEM den Fehler "Cannot load module HUEBridge"? Dies ist ein häufiger Fehler und...
-
M4A Audio-Datei in MP3 umwandeln auf dem Mac!
Eine M4A-Datei lässt sich auf einem Mac ganz einfach in eine MP3-Datei umwandeln, beispielsweise mit der Apple Music-App. Dies ist besonders nützlich, wenn man etwa...
-
MP3: Sounds und Musik bearbeiten, schneiden, einblenden und ausfaden!
Mit diesem kostenlosen Programm für Windows und Mac OS lassen sich zahlreiche Soundformate (auch MP3!) bearbeiten, zusammenfügen, schneiden, einblenden und ausfaden: So lassen sich schnell...
-
WhatsApp Sprachnachricht in Text umwandeln und lesen!
WhatsApp bringt eine neue Funktion: Damit lassen sich Sprachnachrichten transkribieren und in Text umwandeln. Einmal in den Einstellungen aktiviert, lassen sich alle nervigen Sprachnachrichten automatisch...
Smart Home: Sprachausgabe mit FHEM auf dem Raspberry Pi



