- Fire-Tablet: Lock-Screen / Sperrbildschirm ausschalten (ohne Root!)
- Fully Kiosk Browser: Remote Admin Port
- Fire Tablet: Werbung entfernen (Spezialangebote)
- Android Tablet: Bildschirm bleibt schwarz – Was tun?
- Fire-Tablet: Lock-Screen / Sperrbildschirm ausschalten (ohne Root!)
- Android Apps ohne Google Play Store herunterladen
- CSS „box-sizing“: Padding und Border, ohne dass sich die DIV Größe ändert!
Fire Tablet: Werbung entfernen (Spezialangebote)
Amazon verkauft seine Fire-Tablets in der Regel in zwei Varianten: Mit und ohne Spezial-Angebote. Die Version mit den „Spezialangeboten“ ist etwas günstiger, dafür wird auf dem Bildschirm Werbung angezeigt. Diese erscheint, wenn man das Tablet einschaltet und es mit einem Wisch nach oben freischalten muss.
Tipp: Amazon Fire Tablet 10″, generalüberholt, für 89,99 EUR!
Bei manchen Tablets hat man aber keine Möglichkeit, die Version ohne Spezialangebote zu kaufen: Amazon bot in unserem Test die „refurbished“ Version der Fire Tablets, die von Amazon generalüberholt wurden, nur mit der Werbung an. Auch bei den Paket-Angeboten von Fire-Tablet mit Lade-Dock gab es im Test keine Möglichkeit, beides ohne Spezialangebote zu kaufen.
Amazon Fire Tablet: Werbung entfernen
Zum Werbung entfernen kann man sich direkt an den Amazon-Support wenden. Das geht am einfachsten über die „Meine Geräte“ Seite: Hier wählt man sein Tablet aus und kontaktiert dann den Support telefonisch, per Email oder Chat. Amazon berechnet für das Entfernen der Spezial-Angebote aber in der Regel eine Gebühr in Höhe von 15,- Euro: Das entspricht der Preis-Differenz zwischen der normalen Version und dem Tablet mit Spezialangeboten.
Wer das Tablet (weil es gebraucht war oder als Set-Angebot) nur mit den „Spezial-Angeboten“ kaufen konnte, hat so eine einfache Alternative, um die Werbung problemlos zu deaktivieren. Allerdings lässt sich der Sperr-Bildschirm nicht entfernen: Dafür gibt es laut Amazon-Support bislang keine Möglichkeit. Selbst ohne die Werbung und PIN-Sperre wird der Sperrbildschirm gezeigt und man muss das Tablet manuell entsperren.
Mit einem Trick ist es aber möglich, den Sperrbildschirm zu entfernen: Dabei wird man auch die Spezialangebote los. Wer die Werbung also nicht durch Amazon hat deaktivieren lassen, kann die Anzeige so auch umgehen.
Sperrbildschirm und Werbung deaktivieren
Mit diesem Trick lässt sich der Sperrbildschirm aber komplett ausschalten: Das ist aber nicht ganz einfach und man braucht etwa 15 Minuten Zeit. Mit einer zusätzlichen App lassen sich sonst nicht zugängliche Einstellungen bearbeiten: Dadurch wird dann der Sperrbildschirm deaktiviert. Die App kann man mit einem Datei-Manager auf das Tablet laden, anschließend muss man ihr zusätzliche Rechte zuweisen.
Die benötigten Apps sind allesamt kostenlos. In der Regel braucht man nicht länger als eine Viertelstunde, um den Sperrbildschirm und die Werbung zu entfernen. Wie das genau funktioniert zeigen wir in diesem Artikel: Fire-Tablet: Sperrbildschirm ausschalten.
Hat man den Sperrbildschirm deaktiviert und die Werbung nicht vorher durch den Amazon Support entfernen lassen, wird sie nach dem Neustart aber weiter angezeigt. Da der Lock-Screen oder Sperrbildschirm jetzt aber fehlt, zeigt das Tablet sie hinter den App-Icons an:
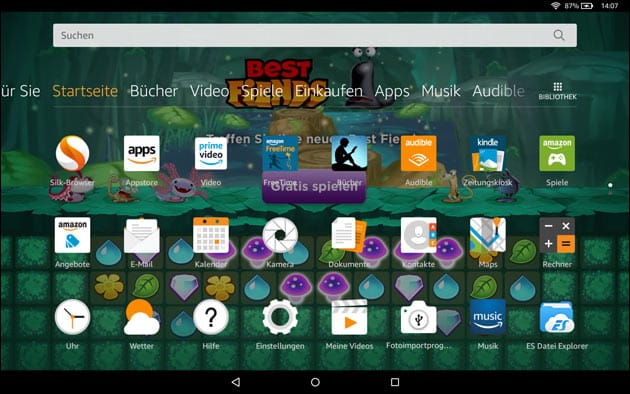
Wenn das stört, kann man die Werbung jetzt leicht entfernen: Dazu muss man über die Fire Tablet Einstellungen einfach ein neues Hintergrundbild wählen. Dieses überschreibt dann die Werbung und wird stattdessen gezeigt.
Um das Hintergrund-Bild einzustellen, geht man auf die Fire-Tablet Einstellungen und wählt „Display“:
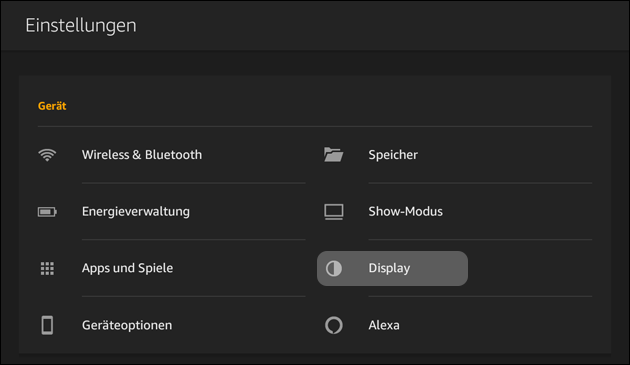
Hier klickt man dann auf „Hintergrund“:
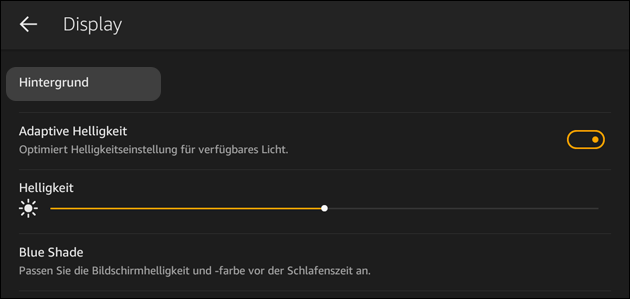
Mit einem Klick unten links auf „Photos“ lassen sich lokale Bilder auf dem Tablet auswählen. Außerdem stehen Bilder von „Amazon Photos“ zur Verfügung. Die lassen sich dort hochladen und können auf das Tablet geladen werden.
Nach einem Neustart des Tablets wird die Werbung allerdings wieder gezeigt: Hier muss dann erneut ein Hintergrundbild ausgewählt werden. Außerdem kam es in unserem Test vor, dass das Tablet den Sperrbildschirm plötzlich wieder anzeigt: Sogar trotz durch den Support deaktivierter Werbung hat ein Update anscheinend diese Einstellung überschrieben. Hier hilft es, dem Tablet per Router Firewall das Internet zu sperren oder nur noch bestimmte Seiten und Dienste zuzulassen.
- pc-einsteigerkurs (24x gelesen)
- datenschutz (11x gelesen)
- pc-einsteigerkurs-1-2 (9x gelesen)
- 10-jahre-computerhilfen-de (9x gelesen)
- Logout oder Beitrag geschrieben (5x gelesen)
Mehr Tipps zu Fire Tablet: Werbung entfernen (Spez...
-
Android Tablet: Bildschirm bleibt schwarz – Was tun?
Wenn das Android-Tablet (oder Fire Tablet!) plötzlich nicht mehr reagiert und der Bildschirm schwarz bleibt, ist dies im besten Fall nur ein leerer Akku. Wir...
-
Fernsehen und Filme mit dem iPad: Das ist bei Tablet und Apps zu beachten!
Das iPad kann in vielen Bereichen PC und Laptop ersetzen: Neben Office-Apps und Spielen lässt es sich auch sehr gute unterwegs zum Fernsehen nutzen: Auch...
-
Fire-Tablet: Lock-Screen / Sperrbildschirm ausschalten (ohne Root!)
Die Amazon Fire-Tablets sind sehr günstige Android-Geräte, die allerdings mit Amazons eigenem FireOS arbeiten: Das ist einen speziell abgewandelte Android-Variante. Auch wenn man sie ohne...
-
Fire TV: Amazon Werbung überspringen
Videos mit dem Fire TV oder FireTV Stick ohne Werbung: Das geht - zumindest lässt sich die Werbung zu Beginn überspringen. Amazon blendet nämlich vor...
-
Werbung im Sperr-Bildschirm? „Charging Boost“ + „Smart Charge“ deaktivieren!
Mit der Installation der neuesten Version des eigentlich sehr praktischen, kostenlosen Dateimanagers "ES Datei Explorer" kam eine neue Funktion hinzu: "Charging Boost" oder "Smart Charge"....
-
Amazon Fire TV Fernbedienung: App-Tasten neu belegen oder umbelegen
Mit den neuesten Versionen des Amazon Fire TV Stick und Fire TV Cube kommen auch neue Fernbedienungen mit App-Tasten für Prime Video, Prime Music, Netflix...
- Google Play Store für Fire Tablet
- google play store auf Amazon fire tablet laden
- Toolbars und Werbung entfernen
(Von Werder-Beitrag übernommen)Folgende Tools können bei der Entfernung von Toolbars u...
- toolbars und werbung entfernen
Hallo,wie bekomme ich die Toolbar Qvo6 wieder los? Habe schon fast alles probiert, ohne Erfolg...
- PlayStore-App für Fire
- Fire Fox,keine Rückmeldung
Fire Tablet: Werbung entfernen (Spezialangebote)



 (Durchschnitt:
(Durchschnitt: