- Doppelpunkt und Slash auf englischer Tastatur: So geht das http://
- Raspberry Pi: Chromium im Vollbild-Modus als "Kiosk-Browser"
- Chrome Browser und Chromium: Autoplay Videos mit Sound zulassen
- Raspberry Pi: No "/home/pi/.xsession" file
- Firefox: Kiosk-Plugin de-installieren (z.B. R-kiosk)
- Doppelpunkt und Slash auf englischer Tastatur: So geht das http://
- 5 GHz WLAN nach Router Neustart weg? Das hilft!
Raspberry Pi: Chromium im Vollbild-Modus als „Kiosk-Browser“
Mit dem sogenannten „Kiosk“-Modus wird der Browser als Vollbild angezeigt: Der Benutzer hat dann keinen Zugriff auf die Menüleisten und kann ihn auch nicht beenden oder zu einer anderen App wechseln. Das ist praktisch für „Kiosk-Systeme“: Damit soll der Benutzer nur mit einer bestimmten Webseite oder Web-App interagieren, ohne Zugriff auf das System zu haben.
Praktisch ist das aber auch zuhause für ein Smart-Home Display: Hier stehen dann verschiedene Anzeigen und Tools zur Verfügung, ohne dass man versehentlich auf das System zugreift und etwas verändert. Wie man schicke Oberflächen für den FHEM Server erstellen und auf einem Tablet anzeigen kann, zeigen wir hier!
Möchte man das Display mit einem Raspberry Pi bauen, braucht man dafür neben dem Raspbian System auch einen Browser: Das kann entweder der Firefox mit installiertem Kiosk-Plugin sein oder Chromium: Chromium bringt bereits einen Kiosk-Modus mit und braucht auch weniger Ressourcen als der Firefox.
Mit diesem Befehl installiert man den Chromium Browser (dazu muss man entweder direkt oder per SSH am Raspberry angemeldet sein):
sudo apt-get install chromium-browser
Mit diesem Befehl startet man den Browser im direkt im Kiosk-Modus (das geht nicht per SSH!):
chromium-browser --kiosk https://www.computerhilfen.de
Das lässt sich auch beim Systemstart automatisieren, damit der Raspberry direkt beim Start den Browser im Vollbildmodus startet. Dazu muss man zunächst in der Raspberry-Konfiguration prüfen, ob der Rechner direkt zum Desktop startet:
sudo raspi-config
Unter „Bootoptions“ » „Desktop & Cli“ wählt man den Punkt „Desktop Autologin“ aus, damit der Pi direkt zum Desktop startet:
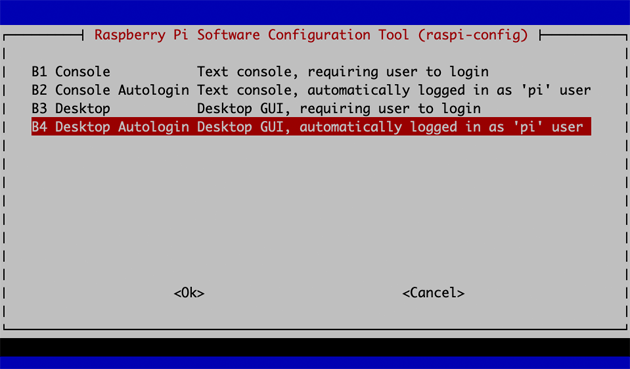
In der Konsole kann man jetzt den Autostart des Browsers aktivieren. Dazu öffnet man mit dem Nano-Editor die Datei „/home/pi/.config/lxsession/LXDE-pi/autostart“:
sudo nano /home/pi/.config/lxsession/LXDE-pi/autostart
Hier kann man zunächst den Bildschirm-Schoner deaktivieren (die ersten drei Zeilen) und dann den Chromium-Browser im Vollbild-Kiosk-Modus starten. Dazu fügt man diese drei Zeilen am Ende ein:
@xset s off @xset -dpms @xset s noblank # Chromium automatisch starten @chromium-browser --kiosk https://www.computerhilfen.de
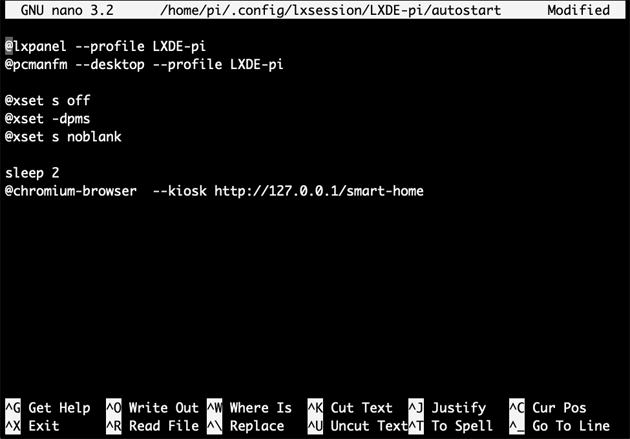
Mit STRG + O speichert man die Datei, mit STRG + X beendet man den Nano Editor. Nach einem Neustart sollte der Chrome-Browser automatisch im Vollbild Modus starten und die angegebene Webseite anzeigen.
Gibt es eine Fehlermeldung, dass der Ordner oder die Datei nicht existiert, besitzt der aktuelle User keine eigene Autostart-Datei. Diese kann man entweder in dem Ordner „/home/pi/.config/lxsession/LXDE-pi/“ anlegen, oder man ändert die globale Autostart Datei:
sudo nano /etc/xdg/lxsession/LXDE-pi/autostart
Hat man statt dem kompletten Raspbian allerdings Raspian Lite installiert, muss man zunächst den X Windows Server installieren, um eine grafische Oberfläche zu haben. Wie das geht, zeigen wir hier!
- Frageassistent 1 (Seite 2) (96x gelesen)
- pc-einsteigerkurs (20x gelesen)
- datenschutz (11x gelesen)
- pc-einsteigerkurs-1-2 (10x gelesen)
- Logout oder Beitrag geschrieben (8x gelesen)
Mehr Tipps zu Raspberry Pi: Chromium im Vollbild-M...
-
Chrome Browser: Sprache umstellen (z.B. auf deutsch)
Ob am eigenen Rechner oder unterwegs: Wer die Sprache im Google Chrome umstellen möchte, muss dafür nicht den Browser neu installieren. Die Browser-Spache lässt sich...
-
Fully Kiosk Browser: Remote Admin Port
Der Fully Kiosk Browser ist ein schlanker Fullscreen-Browser für Android, der ideal ist um zum Beispiel die Steuerung für Smart-Home Tablets im Vollbild zu zeigen....
-
Fully Kiosk Browser: Remote Admin Port
Der Fully Kiosk Browser ist ein schlanker Fullscreen-Browser für Android, der ideal ist um zum Beispiel die Steuerung für Smart-Home Tablets im Vollbild zu zeigen....
-
Fully Kiosk Browser: Remote Admin Port
Der Fully Kiosk Browser ist ein schlanker Fullscreen-Browser für Android, der ideal ist um zum Beispiel die Steuerung für Smart-Home Tablets im Vollbild zu zeigen....
-
Fully Kiosk Browser: Remote Admin Port
Der Fully Kiosk Browser ist ein schlanker Fullscreen-Browser für Android, der ideal ist um zum Beispiel die Steuerung für Smart-Home Tablets im Vollbild zu zeigen....
-
Chrome Browser und Chromium: Autoplay Videos mit Sound zulassen
Googles Chrome Browser und der Chromium unterstützen keine Autoplay-Videos mehr: Wenn eine Webseite Videos anbietet, funktioniert das automatische Abspielen nicht mehr: Um sie per autoplay...
- Mac Kiosk Mode
Hallo Team,Ich suche eine einfache Lösung, damit ich meinen Mac "sperren" kann und in der...
- MS DOS 16 BIT VOLLBILD
Hallo,ich wollte ein altes ms dos spiel starten unter win xp.leider kommt die meld...
- Vollbild/Sound hakt
Hallo zusammen, ich hoffe, dass das hier der Teil des Forums ist.Ich habe Probleme...
- Videos ruckelig bei Vollbild (XP+FF)
Raspberry Pi: Chromium im Vollbild-Modus als "Kiosk-Browser"



