ESP, NodeMCU & Wemos Board mit der Arduino IDE programmieren
Die Arduino IDE ist eine einfache und praktische Oberfläche, um verschiedene Entwickler-Boards schnell und einfach zu programmieren und den Sketch dann auf den Chip zu übertragen. Die in Java geschriebene Oberfläche ist sowohl für Windows, MacOS und Linux vorhanden – nach dem Anschluss des Chips per USB kann man schon sein erstes Programm übertragen und starten: Ein serieller Monitor gibt auf Wunsch die Ausgaben des Chips zurück.
Während die Arduino IDE eigentlich zum Programmieren der Arduino / Genuino Boards in der Sprache „C“ gedacht war, lassen sich damit aber auch genauso gut Boards mit einem ESP Chip programmieren, zum Beispiel ein NodeMCU oder Wemos Board.
NodeMCU / Wemos / ESP mit der Arduino IDE programmieren
Um die neuen Boards mit der Arduino IDE zu programmieren, muss man zunächst die neuen Boarddefinitionen laden, damit man die Boards auch später auswählen und beschreiben kann. Um die Board-Definition zu laden, öffnet man die Einstellungen der Arduino-Software. Unten, unter dem Punkt „Zusätzliche Boardverwalter-URLs“ gibt man dann diese Adresse ein:
http://arduino.esp8266.com/stable/package_esp8266com_index.json
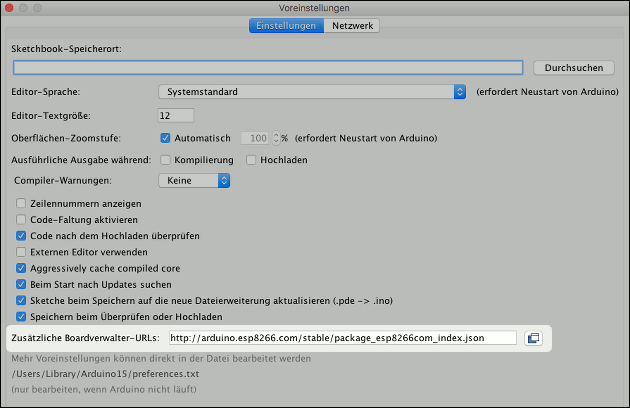
Anschließen kann man im Menü unter „Werkzeuge“ » „Board“ » „Boardverwalter“ ganz unten den Punkt „esp8266 by ESP8266 Community“ anklicken und Instalieren auswählen, um die neuen Definitionen hinzuzufügen. Danach kann man unter „Werkzeuge“ » „Board“ das ESP Board auswählen:
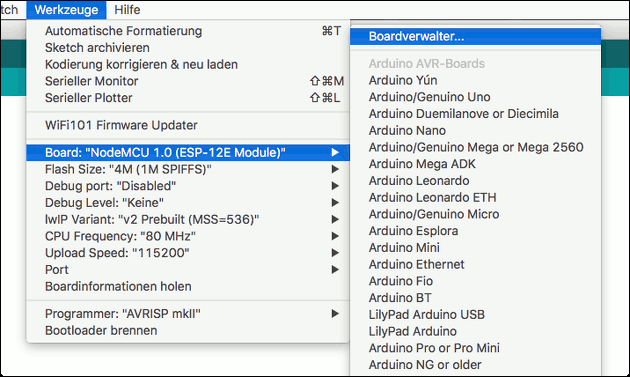
Hier lassen sich neue Definitionen für die bereits installierten Boards laden, oder ganz am Ende die neue Board-Software für die ESP8266 Chips installieren: Dazu geht man ganz an das Ende im Arduino Board-Verwalter und installiert die aktuell Version für den „esp8266“:
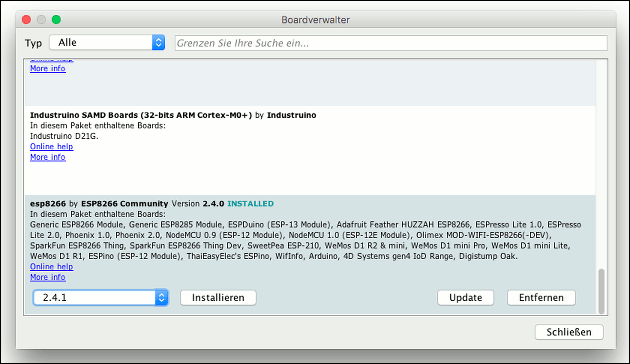
Anschließend lassen sich die verschiedenen Boards mit ESP Chips unter „Werkzeuge“ auswählen: Hier stehen unter anderem die „Generic ESP8266 Module“, „Generic ESP8285 Module“, verschiedene NodeMCU und Wemos D1 / D2 Boards oder das „SmartFun ESP8266 Thing“, der ESPresso oder der ESPduino auswählen und anschließend mit der normalen Arduino IDE programmieren.
- Frageassistent 1 (Seite 2) (57x gelesen)
- pc-einsteigerkurs (21x gelesen)
- datenschutz (10x gelesen)
- pc-einsteigerkurs-1-2 (9x gelesen)
- windows-defragmentieren-und-aufraeumen (5x gelesen)
Mehr Tipps zu ESP, NodeMCU & Wemos Board mit ...
-
Seeeduino Nano mit der Arduino IDE programmieren
Um den Seeeduino Nano mit der Arduino IDE zu programmieren braucht man nicht viel: Außer dem Seeeduino, einem PC und einem USB-C Kabel fehlen nur...
-
Seeeduino Nano: Ersatz für den Arduino mit Grove Port
Der Seeeduino Nano sieht dem Arduino Nano optisch sehr ähnlich: Bis auf die Farbe. Auf im arbeitet ebenfalls ein Atmega328P 8-bit Microcontroller, und auch die...
-
Unterschied Arduino / ESP und Raspberry Pi!
In unserem Smart Home Forum kommt immer wieder einmal die Frage nach den Unterschieden von Arduino und Raspberry Pi auf: Mit beiden kann man einige...
-
Videos aufnehmen und digitalisieren: HDMI & Cinch (AV)!
Ob man als Streamer die Videos der Spielekonsole aufnehmen oder alte VHS Videos digitalisieren und retten möchte: Mit einem Video-Grabber (oder auch: Video Capture Karte)...
-
Unterschied Arduino / ESP und Raspberry Pi!
In unserem Smart Home Forum kommt immer wieder einmal die Frage nach den Unterschieden von Arduino und Raspberry Pi auf: Mit beiden kann man einige...
-
Responsive Image-Map ohne Plugin: Einfach skalierbare Bilder
Mit Image-Maps ist es möglich, verschiedene Bereiche eines Bildes (Punkt, Vierecke und auch freie Elemente) klickbar zu machen: Neben dem Klick funktionieren aber auch onmouseover...
ESP, NodeMCU & Wemos Board mit der Arduino IDE programmieren



 (Durchschnitt:
(Durchschnitt: