PNG Dateien bearbeiten (kostenlos!)
Mit diesen kostenlosen Programmen lassen sich PNG Dateien bearbeiten: Nach dem Öffnen kann man sie dann zum Beispiel drehen, spiegel oder beschneiden: Außerdem Text hinzufügen oder mit einem Filter versehen! Neben teuren Programmen wie Adobe Photoshop gibt es aber auch kostenlose Programme, mit denen sich PNG Dateien bearbeiten lassen! Wer möchte, kann die PNG Dateien aber auch umwandeln und in einem anderen Format speichern – oder einfach ausdrucken. Wenn man dagegen nur die PNG Dateien öffnen möchte, kann man sie auch in ein Browser-Fenster ziehen!
PNG Dateien umwandeln
Das Umwandeln von PNG Dateien in andere Bild-Formate geht zum Beispiel mit dem kostenlosen Programm Irfanview ganz einfach: Damit öffnet man die PNG Datei und speichert sie unter dem neuen Format ab. Zum Öffnen kann man sie einfach in das leere Programmfenster ziehen, wenn IrfanView bereits gestartet wurde: Anschließend kann man im Menü auf „Datei“ » „Speichern unter…“ klicken, und das PNG Bild in einem neuen Format sichern.
Zur Auswahl stehen hier unter anderem die Formate Windows Bitmap (.bmp), JPEG (.jpg), GIF, TIFF, Targa oder PDF: So lässt sich die PNG Datei schnell in ein anderes Format umwandeln. Das ist aber nicht alles, was IrfanView kann: Mit dem praktischen kleinen Programm lässt sich das Bild auch schon bearbeiten. So kann man die PNG Datei zum Beispiel drehen, spiegeln oder in der Größe ändern: Neben dem Vergrößern und verkleinern kann man das Bild auch auf einen Ausschnitt zuschneiden und dann nur diesen Teil speichern.
Video: PNG Dateien bearbeiten mit Irfanview
Drehen, Spiegeln, Größe ändern und Farb-Effekte: Das alles geht mit Irfanview ganz schnell. Im Video zeigen wir kurz die wichtigsten Funktionen, um Bilder mit Irfanview zu bearbeiten. Wem die Bearbeitungsfunktionen des Bildbetrachters nicht reichen, kann immer noch zu Paint.NET greifen.
PNG Dateien bearbeiten
Während Irfanview ideal ist, um die PNG Dateien in andere Formate zu sichern und einfache Bearbeitungsfunktionen enthält, ist Paint.NET ein richtiges Bildbearbeitungsprogramm. Damit lassen sich schnell und einfach Filter zu den Bildern hinzufügen, Elemente ausschneiden oder verändern oder Text auf dem Bild ergänzen. Anschließend kann man das Bild wieder als PNG oder in einem anderen Format speichern.
Bild drehen, spiegeln, Größe ändern
Diese einfachen Funktionen hat auch Paint.NET: Mit der Bildbearbeitung lassen sich die Bilder ebenfalls drehen, spiegeln oder in der Größe ändern: Das geht wie bei Irfanview entweder prozentual oder mit fester Größe.
Damit lässt sich das Bild schnell korrigieren, wenn es hochkant aufgenommen wurde, man aber ein Bild im Landscape-Format benötigt. Und wenn das Bild zu groß ist, um es per Email zu versenden, lässt sich die Größe ebenfalls leicht anpassen. Möchte man das Bild dagegen zuschneiden, zeigen wir diese Funktion hier noch einmal ausführlich.
Paint.NET hat aber auch noch zahlreiche weitere Funktionen. Mit den Auswahl-Werkzeugen lassen sich bestimmte Bildbereiche markieren: Diese können eckig, rund oder frei gezeichnet sein. Hat man einen Bild-Teil so markiert, kann man nur diesen Teil gezielt einzeln bearbeiten: So lässt sich zum Beispiel der Hintergrund unscharf setzen oder betsimmte Bild-Elemente in scharz-weiß darstellen.
Wie man mit den Auswahl-Werkzeugen und den Filtern bestimmte Bildbearbeitungen an Bildern (und PNG Dateien) vornehmen kann, zeigen wir hier im Video und hier noch einmal ausführlich:
Wichtig sind neben den unterschiedlichen Maskierungs-Tools auch die Ebenen bei der Bildbearbeitung: So kann man Effekte auf neuen Ebenen einsetzen, ohne die anderen Ebenen zu verändern: Damit lassen sich die Bilder leichter bearbeiten und trotzdem schnell wieder auf den Ausgangs-Zustand bringen. Wie man die Ebenen bei Paint.NET einsetzt, zeigen wir noch einmal ausführlich in unserem Ebenen/Artikel.
Was sind PNG Dateien eigentlich?
PNG ist die Kurzform für „Portable Network Graphics“, ein Grafikformat, das für den Einsatz im Web entwickelt wurde. Genaugenommen gibt es zwei PNG Formate: PNG8 mit einer Farbtiefe von 8 Bit (das entspricht 256 Farben) und PNG24 mit 24 Bit Farbtiefe. Mit einem Bild im PNG24 Format lassen sich auch Fotos mit 16.7 Millionen Farben darstellen, bei dem Speichern im PMG8 Format gehen immer Farben verloren.
Speichert man das Foto aber im PNG24 Format, bleiben alle Details erhalten: Anders als bei JPEG Fotos hat PNG nämlich eine verlustfreie Komprimierung. Der Nachteil: PNG Dateien sind größer als JPEG Fotos. Wie die beiden Formate im Vergleich aussehen, zeigen wir in unserem Artikel „Grafikformate im Vergleich„.
Profi Tools zur PNG Bearbeitung
Neben zahlreichen anderen Bild-Programmen gibt es auch noch spezielle Profi-Tools: Neben Adobe Photoshop ist das auch das kostenlose GIMP. Dies hat die meisten Funktionen, die man von Photoshop auch kennt: Und natürlich gibt es ebenfalls Ebenen und verschiedene Maskierungs-Tools. GIMP kann PNG Dateien ebenfalls öffnen, bearbeiten und speichern.
Bei Photoshop gibt es zwei Möglichkeiten, um Bilder im PNG Format zu speichern: Neben der normalen Speichern-Funktion hat das Programm auch noch die Funktion „Für Web exportieren“. Hier kann man neben GIF und JPG auch PNG8 und PNG24 auswählen.
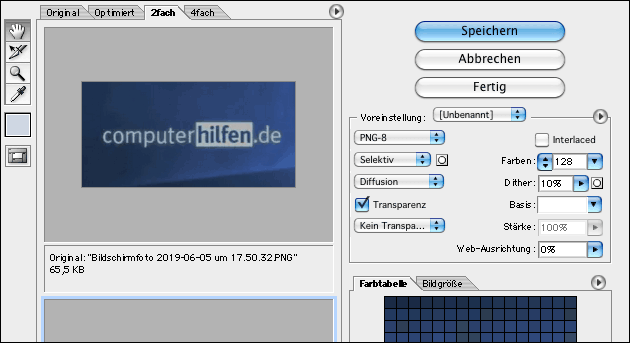
Da PNG8 nur maximal 256 Farben unterstützt, lässt sich hier auch die Anzahl der Farben einstellen: So kann man bei Bildern mit wenigen Farben für eine kleinere Dateigröße sorgen. Wie bei dem GIF Format lässt sich außerdem eine der Farben transparent setzen: Dann scheint der Hintergrund durch. PNG24 unterstützt nicht nur mehr Farben, sondern hat auch mehr Möglichkeiten bei Transparenzen: Hat man in Photoshop mit einer weichen Auswahl oder einem Schatten-Effekt Halb-Transparenzen im Bild, lassen die sich auch in der PNG24 Datei speichern.
- Windows XP Reparatur: Windows reparieren (2x gelesen)
- pc-einsteigerkurs-1-2 (1x gelesen)
- pc-einsteigerkurs-3-1 (1x gelesen)
- pc-einsteigerkurs-3-3 (1x gelesen)
- pc-einsteigerkurs-4-2 (1x gelesen)
Mehr Tipps zu PNG Dateien bearbeiten (kostenlos!)
-
PNG Dateien verkleinern!
PNG Dateien sind Bilder, die von zahlreichen Programmen geöffnet werden können (siehe auch: PNG Dateien öffnen und PNG Dateien bearbeiten). Außerdem ist PNG das Standard-Format...
-
PNG Datei öffnen mit Windows
PNG ist ein Bildformat, die Abkürzung steht für "Portable Network Graphics". Bekannt geworden sind PNG Bilder als Bilder im Internet - oder als Screenshots auf...
-
Grafikformate im Vergleich: GIF, JPG, WebP und PNG – Grafiken für’s Web
Für Webmaster sind vor allem drei verschiedene Grafikformate interessant. Die Formate GIF (Dateiendung ".gif"), JPEG (Dateiendung: ".jpg") und PNG (Dateiendung: ".png"). GIF steht dabei für...
-
Android Tablet: Bildschirm bleibt schwarz – Was tun?
Wenn das Android-Tablet (oder Fire Tablet!) plötzlich nicht mehr reagiert und der Bildschirm schwarz bleibt, ist dies im besten Fall nur ein leerer Akku. Wir...
-
Android Bildschirm auf den Fernseher streamen
Mit der Cast Funktion von Android (die auch im Chrome Browser eingebaut ist) lassen sich Inhalte auf andere Geräte streamen: Zum Beispiel Googles ChromeCast Geräte....
-
SCROT überschreibt keine Dateien sondern legt neue an: So ändern Sie das!
» english version Die Linux-Screenshot-Software Scrot überschreibt standardmäßig keine bereits existierenden Dateien, auch wenn ein Dateiname angegeben wurde. Stattdessen wird eine neue Datei mit einer...
- PDF Dateien verschlüsseln + bearbeiten
- Excel-Dateien (Excel 2010 .xlsx) lassen sich nicht bearbeiten
- Video bearbeiten
Hallo zusammen, ich habe ein Problem und brauche Hilfe. Ich habe mit meiner Kamera mehrere kle...
- pdf scan bearbeiten
Hallo alle,ich möchte ein gescanntes Dokument ändern, weiß aber nicht, wie ich es bew...
- Filme bearbeiten
PNG Dateien bearbeiten (kostenlos!)


