Paint.Net: Mit Ebenen Bilder bearbeiten + Elemente einfach platzieren
Zum Bilder und Fotos bearbeiten gibt es viele Programme: Neben den teuren Programmen PaintShop Pro oder Adobe Photoshop zeichnet sich aber das kostenlose Programm Paint.net nicht nur durch freien Download, sondern auch die vielen Profi-Funktionen, wie zum Beispiel die verschiedenen Ebenen (was man damit machen kann, zeigen wir hier im Video!) aus. Das Programm, das mit Unterstützung von Microsoft als Uni-Projekt entstanden ist, war eigentlich gedacht, das Paint-Programm von Microsoft zu ersetzen. Durch die zahlreichen Möglichkeiten der Software hat Paint.net aber auch, obwohl das ursprüngliche Paint immer noch jeder Windows-Version beiliegt, zahlreiche Freunde gefunden.
 |
» Tipp: Bild-Elemente auswählen + Farb-Effekte mit Paint.net
» Paint.NET: Fotos verkleinern, zuschneiden, drehen + spiegeln |
Wofür braucht man Ebenen?
Möchte man ein Bild mit dem Grafikprogramm Paint.Net bearbeiten, bieten sich Ebenen an: Änderungen lassen sich so auf verschiedenen Ebenen machen, ohne die Ursprungs-Ebene – also das eigentliche Bild – zu verändern: So kann man schnell verschiedene Versionen des Bildes (zum Beispiel, wenn man Filter an einem Foto ausprobiert) miteinander vergleichen, in dem die Ursprungsebene „Hintergrund“ kopiert und dann die Effekte nur auf die Ebenenkopien anwendet: Gefällt einem das Ergebnis nicht, lässt sich vor dem Speichern die Ebene löschen, die man nicht behalten mag.
Ebenen müssen aber nicht nur Kopien einer anderen Ebene sein: Neue Ebenen, bekannt aus der teuren Adobe Photoshop Software oder dem GIMP Programm, kann man sich wie durchsichtige Folien vorstellen, die über das Bild gelegt werden: Wenn man eine neue Ebene erstellt, ist sie erst einmal leer und man sieht die untere Ebene durch. Auf diesen durchsichtigen „Folien“ lässt sich dann malen, Text einfügen oder Effekte anbringen. Man kann die Ebenen aber auch praktisch verschieben: Soll der Text weiter rechts stehen, kann er auf einer Ebene ganz leicht vor dem Hintergrund hin- und hergeschoben werden.
Wie das genau funktioniert, und wie man die Ebenen zur Bildbearbeitung einsetzen kann, zeigen wir hier im Video!
Paint.net: Arbeiten mit Ebenen: So geht’s!
Zunächst muss das Bild in Paint.Net über den Menüpunkt „Datei“ geöffnet werden. Nun auf „Ebenen“ klicken und danach in der aufklappenden Liste auf „neue Ebene“ hinzufügen. Jetzt besitzt das Bild neben dem ursprünglichen Hintergrund eine zweite Ebene, auf der Arbeiten durchgeführt können, ohne den Hintergrund zu verändern.
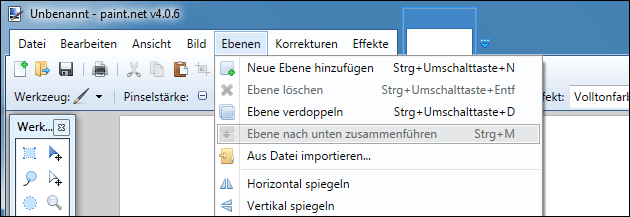
Auf dieser neuen Ebene lässt sich zum Beispiel eine Beschriftung anbringen, die man beliebig verschieben, vergrößern oder einfärben kann. Soll die Ebene mit der Schrift ausgeblendet werden, um den Hintergrund zu bearbeiten, einfach auf das Kästchen klicken, damit das Häkchen darin verschwindet. Ein erneuter Klick blendet die Ebene wieder ein.
Möchte man die Farben des Hintergrundbildes verändern, muss zuerst die Hintergrundebene per Mausklick markiert werden und die Ebene dupliziert werden.
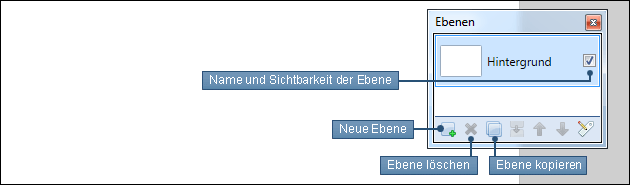
Klickt man auf einer kopierten Ebene auf den Menüpunkt „Korrekturen“, so lässt sich das Bild beispielsweise in Sepia einfärben. Durch Ausblenden der Ebene kann jederzeit die ursprüngliche Optik des Fotos wiederhergestellt werden, da an der Ausgangs-Ebene keine Veränderungen vorgenommen wurden.
Beim Speichern muss man allerdings aufpassen: Nicht viele Formate unterstützen das Speichern von Ebeneninformationen! Speichert man sein Bild zum Beispiel als GIF, PNG oder JPG, werden alle sichtbaren Ebene zusammen zu einer Ebene gefügt und lassen sich später nicht mehr einzeln bearbeiten. Paint.net warnt allerdings beim Speichern in einem Format, das Ebenen nicht unterstützt: Das Bild wird dann „zusammengefasst“ und nur mit einer Ebene gespeichert. Paint.net unterstützt beim Speichern nur das eigene PDN Format, um Ebenen mit zu speichern.
Video: Ebenen in Paint.net nutzen
- Frageassistent 1 (Seite 2) (43x gelesen)
- pc-einsteigerkurs (17x gelesen)
- datenschutz (9x gelesen)
- pc-einsteigerkurs-1-2 (8x gelesen)
- windows-defragmentieren-und-aufraeumen (5x gelesen)
Mehr Tipps zu Paint.Net: Mit Ebenen Bilder bearbei...
-
Webmaster: Parallax-Scrolling mit mehreren Ebenen, ohne JQuery!
Ein schicker Effekt ist das vertikale Parallax-Scrolling, das für einen 3D Effekt sorgt: Dabei werden verschiedene Ebenen (DIVs) einfach unterschiedlich schnell beim Scrollen bewegt. In...
-
CSS Tricks: 3 DIVs zentriert nebeneinander anzeigen – ohne float!
Mit float lassen sich mit CSS mehrere Elemente nebeneinander anzeigen: Reicht der Platz aus, wird ein "float:left" Element neben einem anderen Element mit der Eigenschaft...
-
Fenster nebeneinander
So können bei Windows XP, Vista, und Windows 7 zwei Windows-Fenster neben- oder übereinander platziert werden. Zunächst müssen alle geöffneten Fenster mit [Windows D] verkleinert...
-
Paint.NET: Bild verkleinern, zuschneiden, drehen + spiegeln!
Mit dem kostenlosen Paint.NET lassen sich Bilder sehr schnell verkleinern oder vergrößern (Achtung: Dadurch sieht das Bild später oft unscharf aus!), auf eine Auswahl zuschneiden,...
-
Paint.NET: Bild verkleinern, zuschneiden, drehen + spiegeln!
Mit dem kostenlosen Paint.NET lassen sich Bilder sehr schnell verkleinern oder vergrößern (Achtung: Dadurch sieht das Bild später oft unscharf aus!), auf eine Auswahl zuschneiden,...
-
Android Tablet: Bildschirm bleibt schwarz – Was tun?
Wenn das Android-Tablet (oder Fire Tablet!) plötzlich nicht mehr reagiert und der Bildschirm schwarz bleibt, ist dies im besten Fall nur ein leerer Akku. Wir...
Paint.Net: Mit Ebenen Bilder bearbeiten + Elemente einfach platzieren




 (Durchschnitt:
(Durchschnitt: