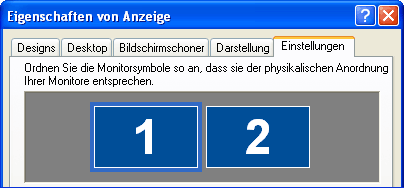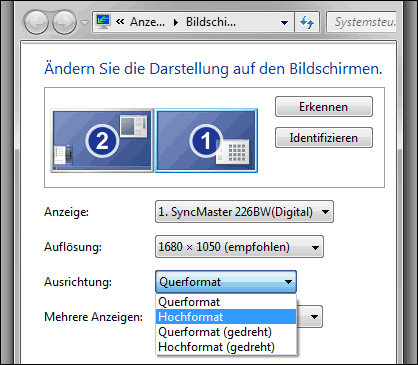- Zwischenablage öffnen und gespeicherte Daten ansehen
- Paint.Net: Mit Ebenen Bilder bearbeiten
- Mein Bildschirm hat sich um 90 Grad gedreht, nach einer Tastenkombination (BlueManOne)
- Windows 7: Bildschirm drehen um 90 Grad (Dr. Viktor Fortin)
- Win XP: Bildschirm um 180 Grad gedreht - Wie zurück drehen? (Thomas Bösch)
- Windows Zwischenablage öffnen und gespeicherte Daten ansehen
- Paint.Net: Mit Ebenen Bilder bearbeiten + Elemente einfach platzieren
Bildschirm drehen: Windows-Bildschirm 90 Grad / 180 Grad!
Wenn sich der Bildschirm verstellt hat: Den Windows Bildschirm um um 90 Grad oder 180 Grad drehen! Wenn der Bildschirm verdreht ist oder ganz auf dem Kopf steht, helfen diese Tastenkombinationen! Damit lässt sich das Monitor-Bild schnell wieder richtig stellen. Neben den möglichen Tastenkombinationen lässt sich der Bildschirm auch über die Einstellungen wieder richtig stellen. Ist der Bildschirm um 90 Grad oder 180 Grad gedreht, lässt sich das korrigieren: Man braucht nur drei Tasten, um ihn wieder richtig herum zu drehen! Diese Tasten unterscheiden sich aber je nach PC und Windows-Version: Daher zeigen wir (mit Video), wie man das Bild auch über die Windows-Einstellungen wieder richtig herum dreht!
 ▶ Hier klicken: Windows-Bild drehen per Tastenkombination!
▶ Hier klicken: Windows-Bild drehen per Tastenkombination!
Bildschirm dreht sich auf Handy oder Tablet?
» iPhone und iPad
» Android Bildschirm umdrehen
Den Bildschirm umdrehen auf anderen Systemen
» Bildbearbeitung: Fotos und Videos drehen und spiegeln unter Windows
» Fotos drehen und bearbeiten am Smartphone
Bildschirm drehen: Warum passiert das eigentlich?
Eigentlich ist das Drehen des Bildschirms dafür gedacht, um spezielle Monitore zu unterstützen. Zum Bearbeiten langer Texte oder für Präsentationen lassen diese sich senkrecht aufstellen. Dafür lassen sich manche Monitore dann hochkant drehen. Das Bild lässt sich so über die Windows-Einstellungen anpassen und drehen. Hat man den Bildschirm verdreht, lässt sich das aber mit der richtigen Tastenkombination rückgängig machen. Hier zeigen wir die gängigsten Tasten um das Monitor-Bild wieder richtig anzuzeigen.
Windows Bildschirm drehen in 2 Schritten
Die Drehung des Bildschirms oder Laptop-Displays wird erst seit Windows 7 von Windows selbst gesteuert. Seitdem lässt sich das Bildformat per Tastenkombination oder in den Display Einstellungen umstellen. Hier zeigen wir die gängigen Tasten zum Korrigieren des verdrehten Bildschirms. Wie das Drehen auch über die Windows-Einstellungen funktioniert, zeigen wir hier im Video: Zum Windows 7 & 8 Video / zum Windows 10 Video). Vorher, unter Windows XP und Vista, war die Bildschirm-Drehung die Aufgabe des Grafikkartentreibers. Daher war es früher nicht ohne passende Grafikkarten-Treiber möglich, das Monitor-Bild zu drehen.
Schritt 1: Bildschirm mit der Tastatur drehen
Je nach Grafikkarte gibt es auch unterschiedliche Tastenkombinationen, mit denen sich der Bildschirm drehen lässt. Zur Not kann man den Bildschirm aber auch über die Windows-Einstellungen wieder richtig stellen. Drückt man nämlich eine der Tastenkombinationen zum Verstellen des Bildschirms versehentlich, dreht Windows das Monitor-Bild. Am PC kann man mit dem um 90 Grad oder 180 Grad verdrehtem Windows dann nicht mehr sinnvoll arbeiten.
Die häufigsten Tastenkombinationen zum Drehen des Windows Bildschirms:
- STRG + Pfeiltaste
- ALT + STRG + Pfeiltaste
- SHIFT + STRG + Pfeiltaste
- STRG + SHIFT + 9 (für 90° Drehung)
- Mehr hier im Video: Über die Einstellungen drehen!
Die Tasten zum Zurückstellen sind leider manchmal unterschiedlich: Wenn keine der Tasten hilft, lässt sich der Bildschirm aber noch über Systemeinstellungen richtig herum drehen. Wie das geht, zeigen wir hier im Video!
Helfen die Tasten nicht? Bild drehen per Windows-Einstellung!
Funktioniert keines der oben genannten Tastenkürzel, lässt sich der Bildschirm auch über die Windows-Einstellungen drehen. Unter Windows XP musste dies noch in den Einstellungen der Garfikkarten-Software aktiviert werden. Seit Windows 7 geht das Drehen direkt über die Bildschirm-Einstellungen.
Zur Windows XP und Vista Anleitung
Anleitung für Windows 7 und 8
Zur Anleitung für Windows 10
Bildschirm mit Windows XP und Vista drehen
Klicken Sie auf „Systemsteuerung“, dort auf „Anzeige“ oder alternativ auf den leeren Windows-Desktop und in dem Menü dort auf „Einstellungen“. Es öffnet sich ein neues Fenster mit den „Eigenschaften von Anzeige“. Hier finden Sie oben rechts den Punkt „Einstellungen“. Dort lassen sich unter „Erweitert“ die Eigenschaften der Grafikkarte und des Bildschirms bearbeiten. Manche Treiber bieten hier den Punkt „Drehung“ oder „Rotation“ an, um den angezeigten Bildschirminhalt umzudrehen. Damit lässt sich das Bild wieder richtig herum anzuzeigen. Gibt es hier keine Möglichkeit, braucht man zusätzliche Software zum Drehen des Bildes.
Bildschirm unter Windows 7 und 8 um 90° und 180° drehen!
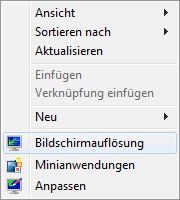 Seit Windows 7 befinden sich die Einstellungen zur Anpassung der Bildschirm-Darstellung in den Anzeige-Einstellungen. Klicken Sie unter Windows 7 mit der rechten Maustaste auf einen freien Bereich des Schreibtisches. Wählen Sie hier dann den Punkt „Bildschirmauflösung“ aus.
Seit Windows 7 befinden sich die Einstellungen zur Anpassung der Bildschirm-Darstellung in den Anzeige-Einstellungen. Klicken Sie unter Windows 7 mit der rechten Maustaste auf einen freien Bereich des Schreibtisches. Wählen Sie hier dann den Punkt „Bildschirmauflösung“ aus.
In dem sich öffnenden Fenster lässt sich die „Darstellung auf den Bildschirmen“ ändern. Unter „Ausrichtung“ hat man dann die Optionen „Querformat“. Dies ist die normale Standardeinstellung – „Hochformat“, „Querformat gedreht“ und „Hochformat gedreht“. Hier lässt sich mit der Option „Querformat“ der Bildschirm wieder auf die normale Einstellung zurückstellen. Vor dem Klick auf „Übernehmen“ wird die Änderung in der kleinen Monitor-Anzeige gezeigt.
Anzeige drehen mit Windows 10
Wenn die Tastenkombinationen zum korrigieren des Bildschirms nicht funktionieren, lässt sich auch unter Windows 10 die Bildschirm-Ausrichtung über die Einstellungen anpassen. Dazu klickt man am besten mit der rechten Maustaste auf den leeren Bildschirm und wählt „Anzeigeeinstellungen“ aus:
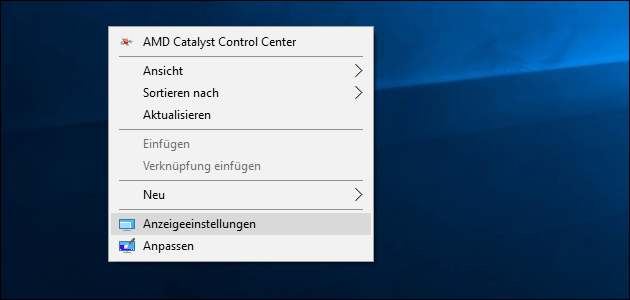
Hier wählt man dann in der Mitte rechts unter „Ausrichtung“ den Punkt „Querformat“: Damit dreht man den Bildschirm wieder auf die normalen Einstellungen zurück:
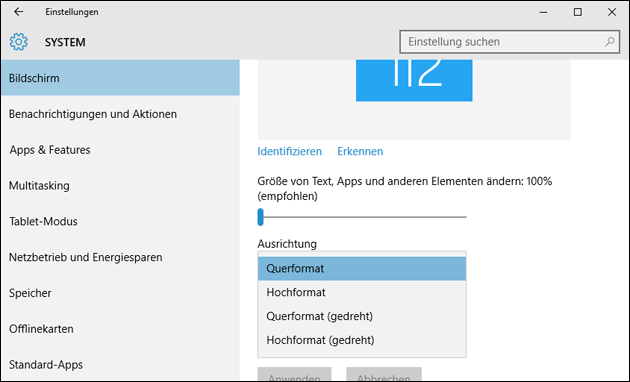
Video-Anleitung: Bildschirm drehen mit den Windows Einstellungen
Unsere Video-Anleitung zum Bildschirm drehen zeigt am Beispiel von Windows 7, wie das Umstellen des um 90° oder 180° gedrehten Bildschirms funktioniert. Neben Windows 7 funktioniert das Drehen so aber auch mit Windows 8. Für Windows 10 haben wir hier ein Video, das die Einstellungen erklärt. Für frühere Windows Versionen wie Windows XP und Windows Vista haben wir hier ebenfalls eine Anleitung:
» Text + Video: Bildschirm drehen mit Windows 10
» Text-Anleitung: Bildschirm drehen mit Windows XP und Vista
» Text und Video: Bildschirm drehen mit Windows 7 und Windows 8
Video: Bildschirm umdrehen unter Windows 7
Kein Punkt „Bildschirmauflösung“ im Menü beim Klick mit der rechten Maustaste?
So kommt man doch zu den Grafik-Einstellungen!
Helfen weder die Tastenkombinationen noch des Umdrehen des Bildschirms über die Einstellungen, hilft unser Hilfe-Forum weiter:
- Frageassistent 1 (Seite 2) (60x gelesen)
- pc-einsteigerkurs (8x gelesen)
- datenschutz (7x gelesen)
- pc-einsteigerkurs-1-2 (5x gelesen)
- pc-einsteigerkurs-1-4 (3x gelesen)
Mehr Tipps zu Bildschirm drehen: Windows-Bildschir...
-
Microsoft OneDrive nicht mit Windows starten
Mit OneDrive stellt Microsoft jedem Nutzer ab Windows 10 Cloud-Speicher zur Verfügung. Wer OneDrive aber nicht nutzen, oder zumindest nicht mit Windows starten möchte, kann...
-
ZIP Archiv unter Windows (Daten packen und entpacken)
Mit einem ZIP Archiv kann man zum einen mehrere Dateien und Ordner in einem einzigen Archiv versenden. Zum anderen unterstützt das ZIP Format das Komprimieren...
-
Windows Screenshot
Mit dem Windows Screenshot macht man ein schnelles Abbild des PC Bildschirms: Das lässt sich dann weitersenden, bearbeiten oder drucken. Je nach Windows Version gibt...
-
Android Tablet: Bildschirm bleibt schwarz – Was tun?
Wenn das Android-Tablet (oder Fire Tablet!) plötzlich nicht mehr reagiert und der Bildschirm schwarz bleibt, ist dies im besten Fall nur ein leerer Akku. Wir...
-
Android Bildschirm auf den Fernseher streamen
Mit der Cast Funktion von Android (die auch im Chrome Browser eingebaut ist) lassen sich Inhalte auf andere Geräte streamen: Zum Beispiel Googles ChromeCast Geräte....
-
Raspberry Pi: WLAN Einstellungen ändern (SSID + Passwort)
Wenn der Raspberry Pi mit dem eigenen WLAN verbunden werden soll, lässt sich das leicht einstellen. Auch, wenn man das WLAN wechseln möchte, es einen...
Bildschirm drehen: Windows-Bildschirm 90 Grad / 180 Grad!



 (Durchschnitt:
(Durchschnitt: