- Windows Registry (Registrierungs-Editor) öffnen
- Win XP: Starten abgesicherter Modus aber wie? (Bianca)
- Beim einloggen steht da die angegebene Prozedur wurde nicht gefunden (Omid)
- Maus geht nicht mehr: 5 Tipps!
- BSI warnt vor Verschlüsselungs-Virus
- Navigationsbereich des Windows Explorers und der Datei-Dialoge aufräumen
- Windows Registry öffnen (Registrierungs-Editor)
Abgesicherter Modus: Windows im „Safe Mode“ starten!
Der abgesicherte Modus hilft, wenn Programme oder Treiber nicht richtig starten oder Windows nicht richtig startet. Im abgesicherten Modus wird Windows nur mit einer bestimmten Anzahl von Programmen und Treiber gestartet. Außerdem ist es möglich Daten wiederherzustellen oder notwendige Reparaturen vorzunehmen.
Zum Starten des abgesicherten Modus gibt es mehrere Möglichkeiten:
- Beim Laden von Windows, direkt nach dem PC-Start und bevor das Windows Logo erscheint, die Taste „F8“ drücken.
- Über „MSCONFIG“ den abgesicherten Modus für den nächsten Systemstart auswählen
- Bei Windows 10 mit gedrückter SHIFT-Taste auf „Neustart“ klicken, dann unter Trouble Shooting den abgesicherten Modus wählen

Bei Notebooks muss man zusätzlich beachten, dass die F-Tasten (und somit auch die F8 Taste) oft schon mit anderen Funktionen belegt sind: Zum Beispiel die Bildschirm-Helligkeit oder die Lautstärke-Regelung. Hier muss man dann zusätzlich zur F8 Taste noch die Fn-Taste drücken!
Das Starten des abgesicherten Modus unterscheidet sich je nach installierter Windows-Version. Hier können Sie direkt zu den entsprechenden Anleitungen springen:
- Abgesicherter Modus unter Windows XP
- Windows 7 im abgesicherten Modus starten
- Abgesicherter Modus unter Windows 10
Windows XP: Abgesicherten Modus aktivieren
Unter Windows XP kann man direkt nach dem Starten des PC die Taste F8 gedrückt halten oder mehrfach drücken: Wenn man das vor dem eigentlichen Startvorgang schafft, bevor das Windows Logo erscheint, kommt ein Auswahl-Menü. Hier lässt sich dann neben einem normalen Windows-Start auch der abgesicherte Modus auswählen:
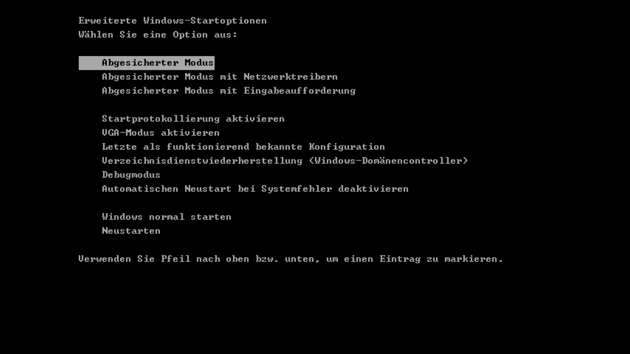
Als Alternative hat Windows XP auch noch einen Diagnose-Startmodus. Dieser lädt mehr Treiber und Programme als der abgesicherte Modus, aber weniger als der normale Systemstart. Oft ist dieser auch hilfreich und praktischer, da man die normale Windows-Auflösung beibehält!
Wie man den Diagnose-Start oder den abgesicherten Modus unter Windows XP aktiviert, zeigen wir auch hier im Video:
Abgesicherter Modus unter Windows 7
Auch unter Windows 7 kann man den Rechner im abgesicherten Modus starten, wenn man direkt nach dem Einschalten mehrfach die Taste F8 drückt. Da Windows 7 aber deutlich schneller startet, ist es nicht mehr so leicht, die Taste rechtzeitig zu drücken. Zur Not (falls Windows normal gestartet ist), kann man den abgesicherten Modus aber auch direkt aus Windows 7 aktivieren und dann den PC neustarten.
Dafür gibt man msconfig in die Suchleiste des Startmenüs ein und startet das angezeigte Programm. Daraufhin öffnet sich das Fenster Systemkonfiguration.
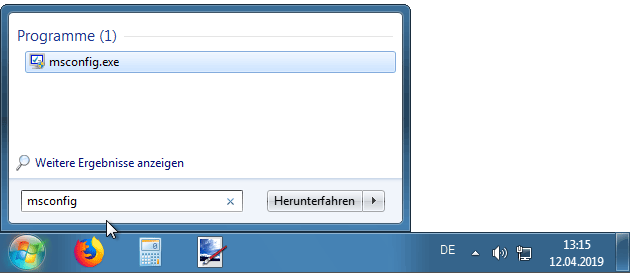
Im Register Start kann man ein Häkchen bei Abgesicherter Start setzen: Nun fährt der Rechner bei jedem Neustart im abgesicherten Modus hoch, solange das Häkchen bei „Abgesicherter Modus“ nicht entfernt wird.
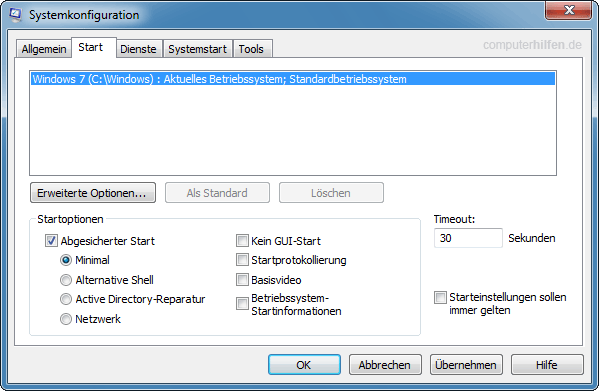
Im Video zeigen wir noch einmal, wie man den PC mit Windows 7 im abgesicherten Modus startet: Einmal per F8 Taste und einmal über msconfig.exe:
Abgesicherter Modus unter Windows 10
Unter Windows 10 ist es, mit einem aktuellen PC und schnellen SSD Festplatten, nahezu unmöglich den abgesicherten Modus durch rechtzeitiges Drücken der Taste F8 zu erreichen. Stattdessen kann man über MSCONFIG wie auch schon unter Windows 7 den abgesicherten Modus für den nächsten Systemstart auswählen.
Außerdem erreicht man den abgesicherten Modus über das Startmenü: Klickt man hier auf „Power“ » „Neustart“ und hält dabei die SHIFT-Taste gedrückt, erscheint ein Auswahlmenü. Hier lässt sich in den erweiterten Einstellungen ebenfalls der abgesicherte Modus auswählen und der PC dann neustarten.
- pc-einsteigerkurs (25x gelesen)
- Frageassistent 1 (Seite 2) (14x gelesen)
- pc-einsteigerkurs-1-2 (10x gelesen)
- datenschutz (9x gelesen)
- Logout oder Beitrag geschrieben (4x gelesen)
Mehr Tipps zu Abgesicherter Modus: Windows im R...
-
Microsoft OneDrive nicht mit Windows starten
Mit OneDrive stellt Microsoft jedem Nutzer ab Windows 10 Cloud-Speicher zur Verfügung. Wer OneDrive aber nicht nutzen, oder zumindest nicht mit Windows starten möchte, kann...
-
ZIP Archiv unter Windows (Daten packen und entpacken)
Mit einem ZIP Archiv kann man zum einen mehrere Dateien und Ordner in einem einzigen Archiv versenden. Zum anderen unterstützt das ZIP Format das Komprimieren...
-
Windows Screenshot
Mit dem Windows Screenshot macht man ein schnelles Abbild des PC Bildschirms: Das lässt sich dann weitersenden, bearbeiten oder drucken. Je nach Windows Version gibt...
-
Telekom Speedport Router: Expertenmodus aktivieren
Große Ansicht Der Telekom Speedport Router hat bereits in der Standard-Ansicht zahlreiche Einstellungsmöglichkeiten für das WLAN oder die Telefonnummern. Mehr Einstellungen bietet der Expertenmodus...
-
Mac Recovery Modus: Das hilft bei Problemen – neu installieren oder Backup laden
Wenn der Mac nicht mehr startet und macOS nicht lädt, hilft der Recovery Modus: Hier kann man ein Time-Machine Backup laden oder das Betriebssystem neu...
-
Umschalt-Taste am Laptop: Hier ist die Taste am Notebook!
Die Umschalt-Taste (auch aus dem englischen Shift-Taste genannt) gibt es normalerweise zwei Mal auf der Tastatur. Auch auf den meisten Notebook- und Laptop-Tastaturen ist sie...
- windows 8.1 abgesicherten modus zu starten
trotz mehrerer anleitungen mit "shift plus F8" usw kann ich nicht in den abgesichert...
- Starten im abgesicherten Modus
- Cydia Aktualisierung hat iPad in den Exit Safe Mode geschickt
Hallo,ich habe hier ein iPad 3 64 GB, iOS 6.1.2. und hat einen JB.Es lief bi...
- Windows 7 startet nur im abgesicherten Modus
- Windows 7: PC stratet nur im abgesicherten Modus.
- Windows läuft nur im Abgesicherten Modus
Mein Computer-System: AMD Athlon 5150 Radeon R3 1.6 GHz &nb...
- Windows 7: PC startet nicht in den abgesicherten Modus
Abgesicherter Modus: Windows im "Safe Mode" starten!



 (Durchschnitt:
(Durchschnitt: