- Schnell-Anleitung: Windows 10 formatieren
- DBAN: Festplatte löschen ohne Windows CD
- "Formatieren" im PC Lexikon
- Festplatte komplett l�schen und Windows XP neu installieren (A. Schmuhl)
- SD Karte formatieren oder USB Stick formatieren
- Osram Lightify mit FHEM steuern
- FHEM: Temperatur messen – wie warm ist es eigentlich?
Festplatte formatieren: Alle Daten löschen auf HDD / SSD
Beim Festplatte formatieren löscht man alle Daten auf der ausgewählten Festplatte (HDD* oder SSD*). Das Löschen funktioniert aber auch bei einer Speicherkarte (SD Karte, CompactFlash oder MMC Karte) oder dem USB-Stick: Das Formatieren ist daher nur ein anderer Begriff für „Festplatte löschen“. Das ist zum Beispiel wichtig, wenn man ein neues Betriebssystem installiert. Anders als bei dem einfachen Löschen über den Papierkorb kann man das Formatieren nicht mehr rückgängig machen: Die Daten sind nach dem Formatieren weg und können nur mit Spezialprogrammen gerettet werden. Aber auch solche Tools stellen in der Regeln nicht mehr alle gelöschten Daten wieder her.
HDD: Hard Disk Drive, die ursprünglichen Festplatten mit Magnetscheiben
SSD: Solid State Disk: Schnelle Flash-Speicher, ähnlich wie ein großer USB-Stick
SD und microSD Karte: Secure Digital, Speicherkarte für Handys und Kameras
Windows Festplatte formatieren: So geht’s!
- Soll eine externe Festplatte / USB-Stick formatiert werden? Bitte Hier klicken!
- Wenn man eine zweite Festplatte oder Partition formatieren möchte: Bitte Hier klicken!
- Soll die Windows Start-Festplatte formatiert werden? Bitte Hier klicken!
Das Formatieren der Festplatte unterscheidet sich je nach Art des Datenträgers: Hier unterscheidet man zwischen externem Laufwerk, einer zweiten Partition oder der Windows-Startfestplatte. Das Formatieren der Start-Festplatte, von der Windows selber startete, geht nämlich nicht unter Windows selbst: Windows kann das eigene Start-Volume nicht selber löschen: Dazu muss man den PC zum Beispiel mit der Windows-DVD starten!
Windows formatieren: Darauf muss man achten!
Man unterscheidet zwischen dem Formatieren der Windows Start-Festplatte und dem Löschen einer zweiten Festplatte: Dies kann auch eine andere Partition, eine externe Festplatte oder ein USB-Stick sein. Das Formatieren ist hier für alle Arten außer der Start-Festplatte gleich. Zusätzliche Festplatten und USB-Sticks kann man direkt aus Windows heraus löschen. Dazu klickt man das Laufwerk mit der rechten Maustaste an und wählt den Punkt „Eigenschaften“. Soll ein neues Betriebssystem installiert werden, löscht man so vorher die Festplatte von alten Daten.
Nur die Formatierung der Windows Start-Festplatte geht anders: Man kann die Festplatte, von der Windows gerade gestartet hat, nicht unter Windows formatieren. Wenn Sie unter Windows die interne Festplatte löschen wollen, kommt ein Fenster mit dieser Fehlermeldung:
Sie können dieses Volume nicht formatieren. Es enthält die Windows-Version, die momentan verwendet wird. Durch Formatieren dieses Volumes ist der Computer nicht mehr funktionsfähig.
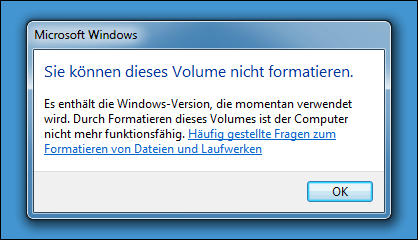
Soll Laufwerk C:, also die Festplatte, mit der Windows gestartet wurde, formatiert werden, geht das nicht unter Windows: Das Start-Laufwerk oder Start-Volume kann nicht so gelöscht werden. Dazu startet man den PC mit der Windows-DVD neu. Startet der PC nicht automatisch von der DVD, muss man vorher noch die Boot-Reihenfolge im BIOS anpassen. Fragen dazu? Dann helfen wir in unserem Windows-Forum kostenlos weiter!
Windows Start-Festplatte Formatieren
Das Formatieren der Windows Start-Festplatte ist eine praktische Möglichkeit, um ein neues Betriebssystem auf einem vorhandenen Rechner zu installieren, das bestehende Windows komplett neu zu installieren (zum Beispiel nach einem Virenbefall oder um den Computer wieder schneller zu machen) oder sämtliche Daten auf der Festplatte komplett zu löschen. Wenn die Festplatte fertig formatiert ist, lässt sich Windows von der Windows CD oder -DVD neu installieren. Windows kann die eigene Festplatte nicht im Betrieb formatieren: Nur eine zweite angeschlossene Festplatte oder ein externes USB Laufwerk kann direkt unter Windows formatiert werden. Um die Windows Festplatte selbst zu formatieren, muss der PC mit der Windows DVD gestartet werden.
 Windows 10 Festplatte formatieren
Windows 10 Festplatte formatieren Start-Festplatte unter Windows 7 formatieren
Start-Festplatte unter Windows 7 formatieren Windows Vista Start-Festplatte formatieren (mit Video)
Windows Vista Start-Festplatte formatieren (mit Video) Start-Festplatte unter Win XP formatieren (mit Video)
Start-Festplatte unter Win XP formatieren (mit Video) Windows 98 Start-Festplatte löschen
Windows 98 Start-Festplatte löschen
Zweite Festplatte oder externe Festplatte formatieren
Festplatten, auf denen sich kein Betriebssystem befindet, also eine zweite Partition (meist als Laufwerk D oder E angezeigt) oder eine externe Festplatte, lassen sich genau wie Disketten, USB-Sticks oder Speicherkarten direkt unter Windows formatieren. Dazu wird die gewünschte Festplatte oder das zu formatierende Laufwerk per Rechtsklick im Windows-Arbeitsplatz ausgewählt und „Formatieren“ angeklickt: Windows fragt dann einige Einstellungen ab und ist bereit zur Formatierung.
Wichtig! Sichern Sie vor dem Formatieren der Festplatte alle wichtigen Daten, Dokumente und Einstellungen: Am besten auf eine zweite Festplatte, ein USB-Laufwerk oder auf CD / DVD: So können Sie nach dem Formatieren wichtige Daten schnell wieder zurück kopieren. Nach der Formatierung sind die Daten auf der formatierten Festplatte oder Partition nämlich komplett gelöscht!
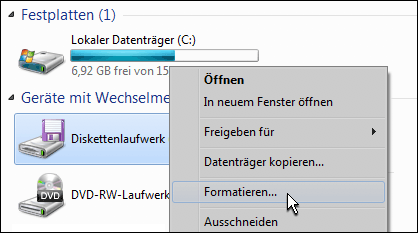
Windows unterscheidet hierbei nicht zwischen verschiedenen Datenträgern: Es behandelt hierbei USB-Sticks, Disketten, Speicherkarten und Festplatten sowie deren Partitionen gleich. Nach der Auswahl des Laufwerks oder Partition kann man das gewünschte Dateisystem auswählen. Für Windows XP, Windows Vista, Windows 7 und Windows 8 sollte man das NTFS Dateiformat wählen. Ältere Windows Version wie Windows ME, Windows 98 oder Windows 95 brauchen „FAT32“ als Dateiformat. Windows 10 unterstützt dagegen auch das neuere exFAT Dateisystem.
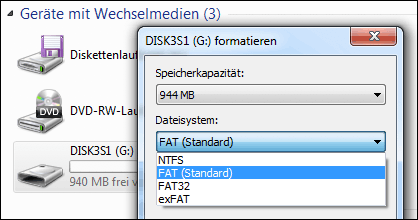
Wenn es sich um eine externe Festplatte, Speicherkarte oder USB Stick handelt, ist das FAT32 Format manchmal besser: Möchte man den Datenträger auch in Geräten wie Kameras, im Handy oder auf Computern ohne Windows nutzen, hilft FAT32. Mit dem „FAT32“ Dateisystem lässt er sich in mehr Geräten verwenden: Mac OS und Linux unterstützen Microsofts NTFS Format nur teilweise. Nach der Formatierung wird der Datenträger sonst nicht erkannt oder ist schreibgeschützt.
Nachteil bei FAT, FAT16 und FAT32: So formatierte Datenträger funktionieren zwar mit nahezu allen Geräten, haben aber einen Nachteil: Ein FAT formatierter Datenträger kann keine Dateien verarbeiten, die größer sind als 4 Gigabyte. Mehr dazu: Wie groß ist ein GB. Hierfür muss man die Festplatten besser im NTFS oder exFAT Dateisystem formatieren.
Besonderheit: Speicherkarte formatieren
Eine wichtige Besonderheit sind die Speicherkarten von Digitalkameras: Diese müssen in der Regel, um von der Kamera erkannt zu werden, im „FAT“ Format formatiert werden. Windows gibt dies meist auch als Einstellung vor. Das geht allerdings auch direkt in der Kamera: Um Probleme zu vermeiden, sollte man Speicherkarten daher direkt in der jeweiligen Kamera formatieren. Prüfen Sie aber auch, ob vorher alle wichtigen Bilder auf den PC übertragen wurden: Ein späteres Retten der Bilder und Daten erfordert spezielle Programme, die teilweise kostenpflichtig sind.
Weiterlesen: USB-Stick, Speicherkarte oder 2. Festplatte formatieren
Weitere Informationen zur Formatierung:
Beim Formatieren einer Festplatte ist es egal, ob es sich um eine klassische HDD oder eine SSD handelt. Auch die Marke (Seagate, WD – Western Digital, Hitachi, Samsung…) ist dabei nicht entscheidend. Viele Hersteller bieten aber eigene Programme zur Festplatttenkontrolle an.
Wer nicht den gesamten Speicherplatz der Festplatte formatieren möchte, kann die Festplatte in mehrere Partitionen einteilen. Diese Partitionen werden dann wie eigene Laufwerke im Betriebssystem angezeigt. Wie viel Gigabyte oder Terabyte die Partitionen nach der Formatierung haben, ist für das Formatieren selber egal: Man legt zuerst die einzelnen Partitionen an, die dann der Reihe nach einzeln formatiert werden.
- Frageassistent 1 (Seite 2) (66x gelesen)
- pc-einsteigerkurs (20x gelesen)
- datenschutz (10x gelesen)
- pc-einsteigerkurs-1-1 (8x gelesen)
- pc-einsteigerkurs-3-1 (6x gelesen)
Mehr Tipps zu Festplatte formatieren: Alle Daten l...
-
Microsoft OneDrive nicht mit Windows starten
Mit OneDrive stellt Microsoft jedem Nutzer ab Windows 10 Cloud-Speicher zur Verfügung. Wer OneDrive aber nicht nutzen, oder zumindest nicht mit Windows starten möchte, kann...
-
ZIP Archiv unter Windows (Daten packen und entpacken)
Mit einem ZIP Archiv kann man zum einen mehrere Dateien und Ordner in einem einzigen Archiv versenden. Zum anderen unterstützt das ZIP Format das Komprimieren...
-
Windows Screenshot
Mit dem Windows Screenshot macht man ein schnelles Abbild des PC Bildschirms: Das lässt sich dann weitersenden, bearbeiten oder drucken. Je nach Windows Version gibt...
-
Die 3 besten Gratis-Tools zur Überwachung der Festplattengesundheit
Die Festplatte ist das Herzstück eines jeden Computers und speichert neben dem Betriebssystem sämtliche Daten, die für den täglichen Betrieb notwendig sind. Eine gesunde Festplatte...
-
iPad OS: Probleme mit an das iPad angeschlossener Festplatte
Mit passendem Kabel lassen sich mit Verwendung von iPad OS jetzt auch externe Datenträger wie USB-Sticks, SSDs und Festplatten nutzen: Die Inhalte werden in der...
-
Microsoft OneDrive nicht mit Windows starten
Mit OneDrive stellt Microsoft jedem Nutzer ab Windows 10 Cloud-Speicher zur Verfügung. Wer OneDrive aber nicht nutzen, oder zumindest nicht mit Windows starten möchte, kann...
- Formatieren zerstört Daten ?
- SD Karte formatieren ohne Daten zu löschen
- Neu installiert alle Daten weg?
Hallo,ich möchte nur ganz sicher sein,dass alle Daten gelöscht sind. Ich möchte mein altes Laptop...
- Apple-ID geändert (Mac) - Alle Daten weck?
- Sind alle meine Daten unwiederbringlich weg? Lesefehler!
Festplatte formatieren: Alle Daten löschen auf HDD / SSD



 (Durchschnitt:
(Durchschnitt: 
