- Thunderbird Fehler "Ihr Profil Thunderbird kann nicht geladen werden"
- So findet man den Thunderbird Profil-Ordner!
- Microsoft OneDrive nicht mit Windows starten
- Windows: Ordner mit Passwort schützen
- Alt Gr + Q geht nicht: So macht man das @ Zeichen!
- Datenrettung: Raspberry Pi SD Karte am Apple Mac lesen
- Alt Gr + Q geht nicht: So macht man das @ Zeichen!
So findet man den Thunderbird Profil-Ordner!
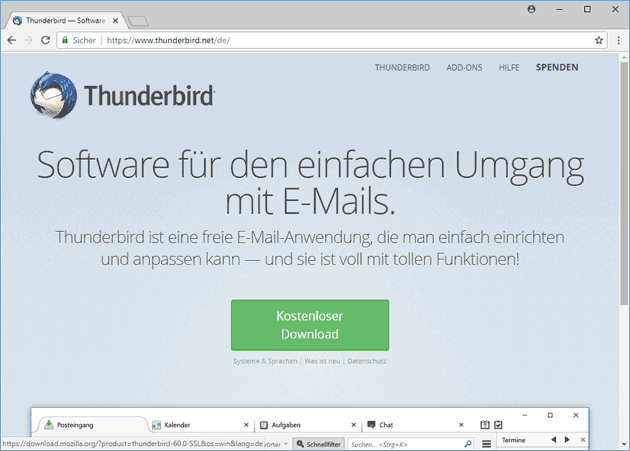
Im Profil-Ordner des Open Source Mail-Programms Thunderbird werden das Adressbuch, alle angelegten Ordner und vor allem alle Emails gesichert. Wer diese Daten auf einen neuen Rechner mit umziehen lassen möchte, kann daher einfach alle Daten aus dem Thunderbird Profil-Ordner kopieren und in den neuen Ordner auf dem neuen PC einfügen. Der Ordner ist aber nicht so leicht zu finden!
Thunderbird Profil-Ordner unter Windows finden
Unter Windows wird das Thunderbird Profil standardmäßig an diesem Ort gespeichert:
C:\Benutzer\Benutzername\AppData\Roaming\Thunderbird\Profiles\
Der Ordner „AppData“ ist dabei aber unsichtbar und muss über die Funktion „Versteckte Dateien und Ordner anzeigen“ erst sichtbar gemacht werden. In dem Profil-Ordner befindet sich dann das Thunderbird Profil, das aus einigen Zufallszeichen und dann dem Namen besteht: Zum Beispiel „12323-default“ oder „14353-Standardbenutzer“.
Findet man an dem Ort das Profil nicht, kann man es sich auch so in Thunderbird selber anzeigen lassen:
- Thunderbird öffnen
- Im Menü „Hilfe“ auf „Informationen zur Fehlerbehebung“ klicken
- Unter „Allgemeine Informationen“ in der Zeile „Profilordner“ auf „Ordner öffnen“ klicken
- Windows öffnet jetzt den Pfad zu dem Profil-Ordner
Hier kann man den aktuellen Ordner mit allen wichtigen Daten jetzt kopieren, um zum Beispiel alle Emails als Backup zu sichern.
Thunderbird Profil-Ordner auf dem Mac finden
Am Mac findet man das Thunderbird Profil standardmäßig hier:
Macintosh HD/Benutzer/Benutzername/Library/Application Support/Thunderbird/Profiles
Zu dem Library-Ordner gelangt man zum Beispiel, indem man zum Finder wechselt und dann oben im Menü „Gehe zu“ auswählt. Der Eintrag „Library“ ist aber standardmäßig versteckt, zum Anzeigen muss zusätzlich die ALT-Taste gedrückt werden – sonst hilft unser Tipp „Library Ordner anzeigen„.
In dem Profil-Ordner befindet sich dann das Thunderbird Profil, das aus einigen Zufallszeichen und dann dem Namen besteht: Zum Beispiel „12323-default“ oder „14353-Standardbenutzer“.
Findet man das Profil nicht über den Library Ordner, kann man es sich auch aus Thunderbird heraus anzeigen lassen:
- Thunderbird öffnen
- Im Menü „Hilfe“ auf „Informationen zur Fehlerbehebung“ klicken
- Unter „Allgemeine Informationen“ in der Zeile „Profilordner“ auf „Im Finder anzeigen“ klicken
- Der Mac öffnet jetzt den Pfad zu dem Profil-Ordner
- pc-einsteigerkurs (36x gelesen)
- datenschutz (17x gelesen)
- pc-einsteigerkurs-1-2 (17x gelesen)
- pc-einsteigerkurs-5-1 (10x gelesen)
- pc-einsteigerkurs-6-3 (8x gelesen)
Mehr Tipps zu So findet man den Thunderbird Profil...
-
Windows: Doppelte Dateien in einem Ordner löschen!
Wenn sich in einem Ordner doppelte Dateien befinden, sind das meist Kopien der ursprünglichen Dateien: Das kommt zum Beispiel daher, wenn man die Bilder der...
-
Mac-Ordner „Library“ im Benutzer-Ordner anzeigen
Den Library-Ordner gibt es unter MacOS gleich mehrfach: Einmal direkt auf der obersten im Finder sichtbaren Ebene der Fesetplatte unter "Macintosh HD" und einmal im...
-
Aufgeräumter Mac Desktop: Screenshots in eigenem Ordner speichern!
Apples macOS Betriebssystem legt für jeden Screenshot eine Bild-Datei auf dem Desktop an: Wenn man nicht direkt aussortiert, kann das unter Umständen sehr schnell sehr...
-
Thunderbird Fehler „Ihr Profil Thunderbird kann nicht geladen werden“
Wenn beim Starten des Mozilla Thunderbird die Fehlermeldung "Ihr Profil Thunderbird kann nicht geladen werden", gibt es in der Regel ein Problem mit dem Benutzer-Profil....
-
Instagram Profilbilder groß anzeigen
Neugierig, was auf einem Instagram Profilbild genau zu sehen ist? Leider lässt es sich nicht, wie die restlichen Fotos, per Klick vergrößern: Nur wenn eine...
-
Thunderbird Fehler „Ihr Profil Thunderbird kann nicht geladen werden“
Wenn beim Starten des Mozilla Thunderbird die Fehlermeldung "Ihr Profil Thunderbird kann nicht geladen werden", gibt es in der Regel ein Problem mit dem Benutzer-Profil....
So findet man den Thunderbird Profil-Ordner!


