Mac Terminal Befehle: Die wichtigsten Konsolen-Kommandos
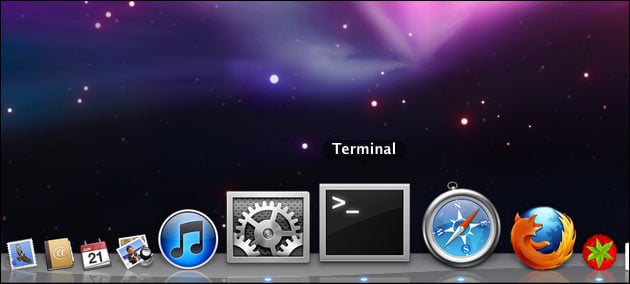
Den Mac mit der Tastatur steuern: Das geht mit dem Terminal sehr gut. Da der Kern von macOS auf Unix aufbaut, lassen sich über das Mac Terminal zahlreiche von Linux bekannte Konsolen-Kommandos nutzen.
Da man im Mac Terminal auch einfache Programme und selbstgeschriebene Skripte ausführen kann, lassen sich zahlreiche Aufgaben, zum Beispiel das Umbenennen von vielen Dateien, dort automatisieren.
Die wichtigsten Mac Terminal Befehle
Mit diesen Terminal Befehlen lässt sich der Inhalt eines Ordners anzeigen, durch die Ordner wechseln oder Dateien löschen, kopieren oder verschieben. Weitere Befehle, zum Beispiel zum Suchen von Dateien und Ordnern, zeigen wir weiter unten in der alphabetischen Auflistung. Das Terminal öffnet man über die Suche oder unter Dienstprogramme.
| Befehl: | Beschreibung: |
| cd |
Mit „cd“ wechselt man in einen Unterordner. Die einzelnen Verzeichnisse werden mit einem „/“ getrennt, zum Beispiel „/Desktop/Ordner/Unterordner“. Um eine Verzeichnisebene zurück zu wechseln, hilft gibt man den Befehl so ein:
cd .. Zum Wechseln zu einem Unterordner im aktuellen Ordner gibt man den Befehl so ein: cd Verzeichnisname Das funktioniert auch genauso, wenn das Verzeichnis in einem anderen Ordner liegt, auch wenn sich dieser höher im Verzeichnisbaum befindet: cd ../../www/dir/bilder oder, wenn man den Ort absolut und nicht direkt angibt: cd /var/www/dir/bilder |
| cp |
Mit dem Befehl „cp“ lassen sich Dateien kopieren, um eine neue Version davon zu erzeugen:
cp orginal neu-kopierte-datei Das funktioniert auch mit Ordner-Angaben: cp mein_bild.png ../bilder/buttons/kopie.png |
mv |
Funktioniert wie der Kopieren-Befehl „cp“, verschiebt dabei aber eine Datei zum Beispiel in einen anderen Ordner. Lässt sich daher auch gut zum Umbenennen nutzen:
mv alter_name neuer_name Das Verschieben funktioniert ebenfalls über mehrere Verzeichnisse: mv alte_datei ../bilder/neue_datei |
| ls |
Mit „ls“ lässt sich der Inhalt eines Verzeichnisses anzeigen: Mit der Option „-f“ werden alle Dateien angezeigt, mit der Option „-l“ werden die Dateien alphabetisch sortiert untereinander angezeigt. Gerade bei großen Dateien lassen sich die Größenangaben dabei nicht nur in Byte, sondern auch in MB oder GB angezeigen, wenn man „-h“ ergänzt:
ls -l -h |
| mkdir |
Mit „mkdir“ (kurz für make directory) erstellt man einen neuen Ordner mit dem angegebenen Namen.
mkdir test |
| rm |
Dieser Befehl löscht eine Datei direkt und ohne Nachfrage:
rm datei.txt Das funktioniert auch mit Platzhaltern, um zum Beispiel alle Textdateien in einem Ordner zu löschen: rm *.txt |
Alphabetische Auflistung der Mac Terminal Befehle
| Befehl: | Beschreibung: |
| cd |
Mit „cd“ wechselt man in einen Unterordner. Die einzelnen Verzeichnisse werden mit einem „/“ getrennt, zum Beispiel „/Desktop/Ordner/Unterordner“. Um eine Verzeichnisebene zurück zu wechseln, hilft gibt man den Befehl so ein:
cd .. Zum Wechseln zu einem Unterordner im aktuellen Ordner gibt man den Befehl so ein: cd Verzeichnisname |
| cat | Der „cat“ Befehl zeigt den Inhalt einer Datei direkt in der Konsole an – ideal etwa für Text-Dateien |
| chmod | Dieser Befehl ändert werden die Rechte einer Datei. Hier lassen sich die Besitzer- und Gruppenrechte ändern, also wer eine Datei lesen, schreiben oder ausführen darf. Wie sich die Werte für die Rechte einer Datei zusammensetzen, zeigen wir in diesem CHMOD Artikel |
| cp | Kopiert eine Datei im aktuellen Ordner oder auch in einen anderen Ordner |
| dd | Kopiert disk images. Damit lassen sich Linux-formatierte Disketten einfach kopieren. |
| df |
df zeigt den verfügbaren und den benutzen Speicherplatz auf allen gemounteten File-Systemen, also auf den Festplatten oder Speicherkarten und USB-Sticks, an. Um die Größen hier nicht in Byte, sondern besser lesbar in MB oder GB angezeigt werden, hilft der Zusatz „-h“:
df -h |
| du | Zeigt den bisher verbrauchten Speicherplatz an. |
| find | Mit dem Befehl „find“ lassen sich Dateien suchen. Weitere Beispiele zum Finden von Dateien zeigen wir in diesem Artikel. |
| grep | grep ist einer der wichtigsten Befehle. Er findet Ausdrücke in Dateien oder Bildschirmausgaben. Gwöhnlich wird er mit einem | (Pipe) einem Befehl hinzugefügt. „dir |grep <ausdruck>“ listet Dateien im aktuellen Verzeichnis, die <ausdruck> enthalten (im Dateinamen oder in der Datei selbst als Text). In diesem Artikel zeigen wir mehrere Beispiele zur Verwendung von „find“ und „grep“. |
| groupadd | Fügt eine neue Benutzergruppe hinzu. |
| groupdel | Löscht eine Benutzergruppe. |
| groups | Zeigt die Gruppen, in denen der Benutzer Mitglied ist |
| halt |
Damit hält man alle Prozesse und und fährt den Mac herunter. Zur Not hilft dieser Befehl:
sudo halt |
| kill | Damit kann man den angegeben Prozess beenden, braucht aber die Prozess-ID (PID), die man zum Beispiel über die Auflistung der gerade laufenden Prozesse mit dem Befehl „top“ erhält. |
| ln | Erzeugt Links („Alias-Verweise“) zwischen Dateien und Verzeichnissen |
| locate | Sucht nach Dateien mit einem bestimmten Muster |
| ls | „ls“ zeigt den Inhalt eines Verzeichnisses an, wie der „dir“-Befehl in der Windows-Eingabeaufforderung. Mit der Option „f“ werden alle Dateien angezeigt, mit der Option „-l“ werden die Dateien übersichtlich mit Rechten und Größen untereinander gezeigt. Die zusätzliche Option „-h“ zeigt die Datei-Größen auch in KB, MB und GB an, statt in Bytes. |
| man | Zeigt das Handbuch (die „man-page“) zu einzelnen Befehlen an: Zum Beispiel „man rm“ |
| mkdir | Erstellt ein Verzeichnis mit dem angegebenen Namen |
| mv |
Verschiebt eine Datei in einen anderen Ordner, kann aber auch zum Umbenennen genutzt werden:
mv altes_bild.jpg neues_bild.jpg |
| passwd | Ändert das Passwort: Hierzu muss man zunächst das alte Passwort angeben, anschließend das neue. Nur der Benutzer selbst oder der Administrator (root) können dabei das Passwort ändern |
| ps | Zeigt die gerade laufenden Prozesse des Terminals an |
| rm | Löscht Dateien unwiderruflich. Achtung: Anders als bei dem Löschen über den macOS Papierkorb fragt der Befehl „rm“ im Terminal nicht nach, ob man sicher ist, sondern löscht die Datei direkt (wenn man die nötigen Rechte hat) |
| rmdir | Löscht ganze Verzeichnisse. Diese müssen dafür allerdings leer sein. rm -R löscht rekursiv alle Inhalte der Verzeichnisse, danach können mit rmdir -p die Verzeichnisse selbst gelöscht werden |
| shutdown | Schaltet den Rechner zu einer angegebenen Zeit aus. „shutdown now“ beendet das System sofort und schaltet den Rechner aus |
| unzip | Entpackt eine ZIP-Datei. | vi | Startet den vi-Texteditor. Eine Alternative dazu ist der Editor „nano“, der zum Beispiel mit dem Befehl „nano dateiname.txt“ gestartet wird |
| whereis | Der Befehl „whereis“ sucht nach Dateien zu einem Kommando: Ausführbare Dateien, Quelltext oder man-pages |
| which | Zeigt den Pfad eines Programms oder Skripts |
| who | Zeigt alle gerade im System eingeloggten Benutzer |
| whoami | Zeigt den Benutzernamen des gerade eingeloggten Benutzers |
| zip | Erzeugt eine komprimierte ZIP-Datei, packt also Dateien oder Ordner in ein ZIP Archiv |
- pc-einsteigerkurs (11x gelesen)
- datenschutz (6x gelesen)
- pc-einsteigerkurs-6-1 (3x gelesen)
- pc-einsteigerkurs-1-2 (2x gelesen)
- windows-defragmentieren-und-aufraeumen (2x gelesen)
Mehr Tipps zu Mac Terminal Befehle: Die wichtigste...
-
SCROT überschreibt keine Dateien sondern legt neue an: So ändern Sie das!
» english version Die Linux-Screenshot-Software Scrot überschreibt standardmäßig keine bereits existierenden Dateien, auch wenn ein Dateiname angegeben wurde. Stattdessen wird eine neue Datei mit einer...
-
PNG Dateien verkleinern!
PNG Dateien sind Bilder, die von zahlreichen Programmen geöffnet werden können (siehe auch: PNG Dateien öffnen und PNG Dateien bearbeiten). Außerdem ist PNG das Standard-Format...
-
PNG Dateien bearbeiten (kostenlos!)
Mit diesen kostenlosen Programmen lassen sich PNG Dateien bearbeiten: Nach dem Öffnen kann man sie dann zum Beispiel drehen, spiegel oder beschneiden: Außerdem Text hinzufügen...
-
Befehlstaste bei Windows: So findet man sie!
Die Befehlstaste auf der Apple-Tastatur (auch Apfeltaste, CMD-Taste oder Command-Taste genannt) gibt es auch unter Windows: Allerdings sieht die Befehlstaste bei Windows nicht nur anders...
-
Javascript „striptags“: HTML Befehle aus Variable entfernen!
PHP hat die Funktion "striptags", mit der sich ganz leicht sämtliche HTML Befehle aus einem Wert entfernen lassen. In Javascript gibt es dafür zwar keinen...
-
So findet man den Thunderbird Profil-Ordner!
Im Profil-Ordner des Open Source Mail-Programms Thunderbird werden das Adressbuch, alle angelegten Ordner und vor allem alle Emails gesichert. Wer diese Daten auf einen neuen...
- Terminal
- Terminal und Ordner fehler
- Im Mac Terminal Daten löschen
Habe ein MacBook Air mit dem Betriebssytem Catalina. Jetzt wollte ich ein Update machen lassen...
- terminal server laufwerke ausblenden
Hallo zusammen,Hab ein kleines Problem mit meinem win xp pro server. Und zwar hab ich mir eine...
- habe versehentlich im terminal das eingegeben ( rm -rf * ) und jetzt s
Mac Terminal Befehle: Die wichtigsten Konsolen-Kommandos



 (Durchschnitt:
(Durchschnitt: