- Windows Reparatur: XP reparieren
- Windows wird langsam: Aufräumen, reparieren oder neu installieren?
- Kann man mit eine Recovery Disc Windows reparieren? (medionpc)
- Avira und Co.: So bekommt man gratis Schutz-Software
- Programm um defekte Sektoren meiner Festplatte zu Reparieren (Slayer02)
- PC mit Virus infiziert? Mit kostenlosen Antivirus-Tools prüfen!
- iPhone App beenden oder iPhone neustarten
Windows 7 reparieren
Die Windows 7 DVD hat einige Reparatur-Programme mit dabei, mit denen sich ein defektes Windows 7 Betriebssystem im besten Fall wieder reparieren lässt. Trotzdem sollten vor so einem Eingriff alle wichtigen Daten, Lieder, Dokumente und Fotos gesichert werden – am besten auf eine externe Festplatte oder auf eine DVD-Rohling.
Starten Sie nach der Detensicherung den PC mit der eingelegten Windows 7 DVD neu und wählen Sie beim Start „Starten von CD / DVD“ aus. Startet der PC wieder von der Festplatte, müssen Sie eventuell die Boot-Reihenfolge im BIOS umstellen.
Wenn Windows alle Daten von der eingelegten DVD geladen hat, erscheint ein blauer Bildschirm mit dem Installations-Menü. Hier kann Windows 7 neu installiert oder die System-Festplatte formatiert werden. Unten befindet sich aber noch der etwas kleinere Menüpunkt „Computerreparaturoptionen“, mit denen sich verschiedene Reparatur-Funktionen starten lassen.
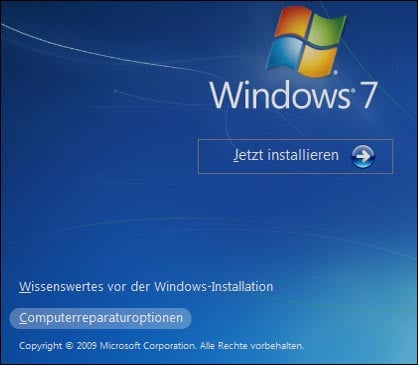
In den „Systemwiederherstellungsoptionen“ bietet Microsoft dann verschiedene Menüpunkte an, um Windows 7 auf einen funktionierenden Stand zurückzusetzen. Mit der Windows Speicher-Diagnose kann man den eingebauten Arbeitsspeicher auf Fehler untersuchen oder mit der „Systemstartreparatur“ mögliche Probleme beim Windows Start korrigieren.
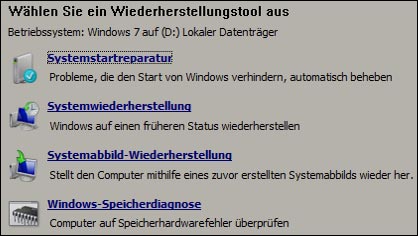
Hilft die Systemstartkorrektur nicht, lässt sich Windows 7 hier wieder auf einen früher gesetzten Wiederherstellungspunkt zurücksetzen. Haben Sie nicht selbst vor kurzem ein Systemabbild angefertigt, sollten Sie den Punkt „Systemwiederherstellung“ verwenden. Windows sucht nun einen System-Wiederherstellungspunkt, um das System auf diesen Stand zu setzen. Wurden Programme auf dem PC installiert, nachdem Windows den automatischen Wiederherstellungspunkt gespeichert hatte, müssen diese allerdings meistens erneut installiert werden.
Alternative: Upgrade-Installation
Anstelle der Reparatur-Installation, bei der alle Daten und Einstellungen blieben, kann man auch eine Upgrade-Installation durchführen. Vorraussetzung dafür ist ein Installationsmedium, das zumindest den Stand der vorhandenen Installation entspricht. Für die Upgrade- Installation startet man das Setup-Programm aus dem laufenden Betrieb heraus von der Installations-DVD. Bei der Frage nach der Installationsart wählt man den Punkt „Upgrade“. Nun sollten allle Dateien und Einstellungen vorhanden bleiben. Dennnoch sollte man um auf Nummer sicher zu gehen, vorher ein Backup machen.
NTFS-Dateisystem reparieren

Das Dateisystem NTFS arbeitet normalerweise zuverlässig. Dennoch sollte man überprüfen, ob die NTFS-Reparaturfunktion eingeschaltet ist. Dafür öffnet man die Kommandozeile, indem man auf „Start – Alle Programme – Zubehör“ geht und mit der rechten Maustaste auf „Eingabeaufforderung“ klickt. Dort wählt man „als Administrator ausführen“ aus. Nun den Befehl fsutil repair query C: eingeben. So wird angezeigt, ob die Funktion für Laufwerk C:\ aktiviert ist. Dann folgt die Meldung „Die Selbstreparatur ist für Volume „C:\“ aktiviert (…)“. Falls sie ausgeschaltet ist, kann man sie mit dem Befehl fsutil repair C: 1 wieder einschalten.
Wenn sich eine Datei nicht mehr öffnen lässt, kann man diese reparieren. Dafür ermittelt man zunächste die Nummer, die die defekte Datei im Dateisystem hat. Dafür gibt man fsutil file query fileid Datei, wobei Datei durch den Pfad und den Namen ersetzt wird. Nun kommt eine Dateinummer in der Form „0x000(…)“. Jetzt gibt man fautil repair initiate X: Dateinummer ein. Bei x schreibt man das Laufwerk hin, wo die Datei zu finden ist und Dateinummer durch die gerade ermittelte Dateinummer.
Windows Kennwörter zurücksetzen
Die Computerreparierfunktion von Windows 7 setzt Kennwörter für alle Benutzerkonten zurück, auch für Konten mit Adsministartionsrechten.
Dafür startet man das Windows Recovery Enviroment. Hierzu öffnet man den Redistry mit regedit in der Eingabeaufforderung. Nun markiert man den Schlüssel HKEY_LOCAL_MACHINE und wählt „Datei, Struktur laden…“. Jetzt navigiert man zum Verzeichnis „C:\ beziehungsweise D:\Windows\System32\config“. Hier markiert man die Datei „SYSTEM“ und bindet diese mit „Öffnen“ mit ein. Hier den Namen System_Windows eingeben.
Nun navigiert man im Registrierungseditor zu „HKEY_LOCAL_MACHINE\System_Windows\Setup“ und klickt doppelt auf den Parameter „SetupType“. Dort legt man den Wert 2 fest. Nun ändert man den Parameter „CmdLine“ auf cmd.exe.
Jetzt markiert man den Unterschlüssel „System_Windows“ und entfernt ihn via „Datei, Struktur entfernen“ und einer Bestätigung mit „Ja“.
Den Registrierungs-Editor jetzt beenden und den PC neu starten. Beim Neustart erscheint, noch vor dem Anmelden, eine Kommandozeile: net user Benutzername Passwort. Hier ersetzt man Benutzername durch ein Benutzerkonto und Passwort durch ein neues Passwort. Wenn alles eingegeben ist, mit der Eingabe von exit beenden.
Nützliches Tool
Das kostenlose Programm „Easy BCD 2.1.2“ bearbeitet das Boot Menü und die Einstellungen von Windows 7 und stellt diese nach einem Absturzeinfach wieder her. Zwar verfügt dieses Tool über die gleichen Funktionen, wie das bereits in Windows integrierte BCDedit, ist aber viel leichter zu bedienen. Ein vorheriges Back-up aller Einstellungen wird allerdings empfohlen.
Wenn man bereits ein Back-Up über dieses Tool gemacht hat, kann man dieses über „BCD Backup/Repair“ zurückspielen. Dazu sucht man das Back-Up wie gewohnt über „Browse“ und aktiviert es über „Restore Backup“.
- pc-einsteigerkurs (29x gelesen)
- datenschutz (12x gelesen)
- pc-einsteigerkurs-1-2 (11x gelesen)
- pc-einsteigerkurs-6-1 (7x gelesen)
- windows-beschleunigen (7x gelesen)
Mehr Tipps zu Windows 7 reparieren
-
Microsoft OneDrive nicht mit Windows starten
Mit OneDrive stellt Microsoft jedem Nutzer ab Windows 10 Cloud-Speicher zur Verfügung. Wer OneDrive aber nicht nutzen, oder zumindest nicht mit Windows starten möchte, kann...
-
ZIP Archiv unter Windows (Daten packen und entpacken)
Mit einem ZIP Archiv kann man zum einen mehrere Dateien und Ordner in einem einzigen Archiv versenden. Zum anderen unterstützt das ZIP Format das Komprimieren...
-
Windows Screenshot
Mit dem Windows Screenshot macht man ein schnelles Abbild des PC Bildschirms: Das lässt sich dann weitersenden, bearbeiten oder drucken. Je nach Windows Version gibt...
-
Notebook ohne CD/DVD-Laufwerk: So installiert man Software trotzdem
Immer mehr Notebooks kommen ohne CD/DVD-Laufwerk: Das Weglassen ist nicht nur günstiger in der Herstellung, die Rechner können auch kleiner gebaut werden. Wer trotzdem ab...
-
Windows DVD Player kostenlos: DVD abspielen mit Windows!
Windows hat kein eigenes Programm dabei, mit dem sich DVDs abspielen lassen: Legt man eine Video-DVD ein, erscheint unter Windows 10 das oben gezeigte Fenster...
-
M4A Audio-Datei in MP3 umwandeln auf dem Mac!
Eine M4A-Datei lässt sich auf einem Mac ganz einfach in eine MP3-Datei umwandeln, beispielsweise mit der Apple Music-App. Dies ist besonders nützlich, wenn man etwa...
- Windows 7 reparieren
- Wie kann ich Windows Update reparieren
- Windows 7 reparieren, ohne neu aufzusetzen
- Anleitung -Windows Reparatur- XP reparieren
Hallo,ich wollte mit Hilfe dieser Anleitung ebenfalls eine nicht startende WINDOWS XP Prof-Ins...
- Altes Windows XP mit neuer CD reparieren?
- Seagate Festplatte mit Sea Tools für Windows reparieren möglich?
Hallo!Ich habe schon länger ein Problem mit defekten Sektoren auf meiner Seagate Notebook Fes...
- Windows 7 startet nicht, lässt sich nicht reparieren ("Kompatibilitätsprobl
- HDD reparieren
- XP reparieren
Hallo,Ich kann keine Updates mehr installiere, weil mein Windows-Installer defekt ist.Nun habe...
Windows 7 reparieren



 (Durchschnitt:
(Durchschnitt: